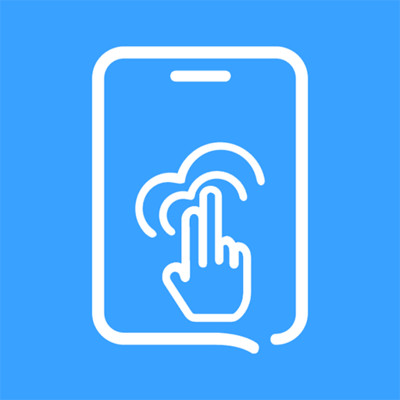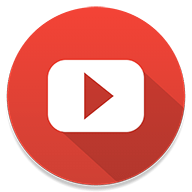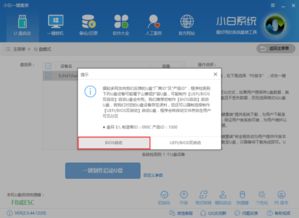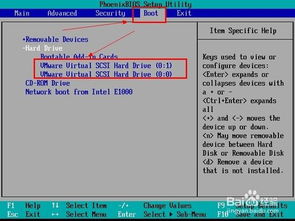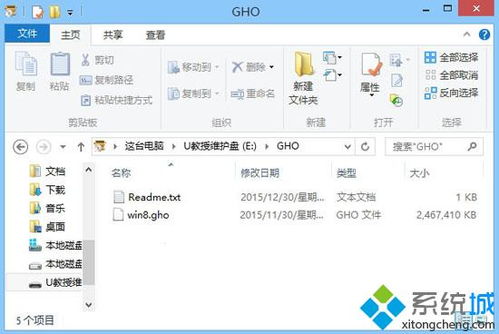U盘安装系统详细步骤图解
随着科技的发展,个人电脑已经成为我们日常生活中不可或缺的工具。而在使用电脑的过程中,遇到系统崩溃或需要重新安装系统的情况时,利用U盘进行系统安装成为了一种既方便又快捷的方法。下面,我们就通过全程图解的方式,详细介绍如何使用U盘来装系统。
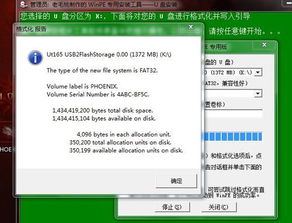
准备工作
第一步:选择适合的系统镜像
在进行U盘装系统之前,首先需要在官网或其他可信来源下载合适的系统镜像文件。这些文件通常以ISO格式存在,包含了安装系统所需的所有文件。比如,你可能需要Windows 10、Windows 11或者其他Linux发行版的ISO文件。
第二步:准备一个容量足够的U盘
用于安装系统的U盘容量最好在8GB以上,因为大多数操作系统的ISO文件大小都超过了4GB。确保U盘没有重要数据,因为接下来的步骤会清空U盘的所有内容。
第三步:下载并安装系统启动盘制作工具
有许多免费的工具可以帮助你将ISO文件写入U盘,例如Windows系统的“Media Creation Tool”或者更通用的“Rufus”、“UltraISO”等。在本教程中,我们以Rufus为例,因为它简单易用且支持多种系统。
制作系统启动U盘
第四步:打开Rufus软件
首先,在你的电脑上下载并安装Rufus。运行软件后,你会看到一个简洁的界面。
第五步:插入U盘
将准备好的U盘插入电脑的USB接口。在Rufus界面中,“设备”一栏会自动检测到你的U盘。
第六步:选择ISO文件
点击“选择”按钮,在弹出的对话框中找到并选中你之前下载的系统ISO文件。
第七步:设置分区方案和目标系统类型
通常情况下,对于大多数电脑,选择“MBR分区方案对于BIOS或UEFI计算机”即可。同时,如果你的电脑是64位系统,则“目标系统”应选为“UEFI: Target system (选择您的BIOS支持的类型)”,否则选择“BIOS或UEFI”。
第八步:开始写入
确保所有设置正确无误后,点击“开始”按钮。Rufus会警告你U盘上的所有数据都将被删除,确认无误后点击“确定”。接下来,软件将开始将ISO文件写入U盘,这可能需要几分钟时间,请耐心等待。
第九步:完成制作
当Rufus显示“完成”时,说明系统启动U盘已经制作成功。此时,你可以安全地移除U盘。
使用U盘安装系统
第十步:重启电脑并进入BIOS/UEFI设置
将制作好的系统启动U盘插入需要安装系统的电脑。然后重启电脑,并在启动时按下相应的快捷键(通常是F2、F12、Del或Esc)进入BIOS/UEFI设置界面。
第十一步:设置U盘为启动首选项
在BIOS/UEFI菜单中,找到“Boot”或“Startup”选项,使用方向键将U盘设置为启动设备的第一顺位。不同主板的设置方法可能略有不同,但基本思路相同。
第十二步:保存设置并重启
设置完成后,保存更改并退出BIOS/UEFI,电脑将自动重启并从U盘启动。
第十三步:进入系统安装界面
重启后,你会看到系统安装界面的启动菜单。选择你需要的语言、时间和货币格式以及键盘输入法,然后点击“下一步”。
第十四步:点击“现在安装”
在系统安装界面中,点击“现在安装”按钮。接下来的界面中,你需要输入产品的密钥(如果是免费下载的镜像,通常可以选择“我没有产品密钥”来跳过这一步)。
第十五步:选择系统版本和安装类型
根据需要选择适用的系统版本(家庭版、专业版等),并确定安装类型。通常情况下,选择“自定义:仅安装Windows(高级)”可以更灵活地选择安装分区。
第十六步:选择安装分区
在分区选择界面中,确保选中了正确的分区进行格式化并安装系统。注意,这将删除该分区上的所有数据。如果有多个分区,务必选择正确的目标分区。
第十七步:开始安装
确认无误后,点击“下一步”,系统开始安装。此过程可能需要几十分钟时间,具体取决于电脑配置和系统镜像的大小。
第十八步:重启并配置系统
安装完成后,电脑会自动重启。此时,你可以开始进行一些基本的系统配置,如设置用户账户、连接网络、选择隐私设置等。
第十九步:完成安装
按照提示完成所有配置后,你将进入一个全新的系统环境。此时,你已经成功使用U盘完成了系统的安装。
后续步骤
第二十步:安装驱动程序和常用软件
新的系统安装完成后,可能还需要安装一些必要的
- 上一篇: 郑州12月限行规定
- 下一篇: 淘宝账号怎么申请注册?
-
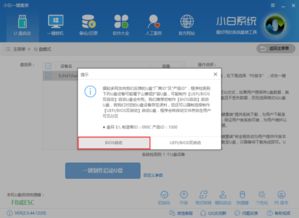 U盘安装Windows XP系统详细步骤(图解)资讯攻略12-03
U盘安装Windows XP系统详细步骤(图解)资讯攻略12-03 -
 如何用U盘安装Windows XP系统步骤图解?资讯攻略11-29
如何用U盘安装Windows XP系统步骤图解?资讯攻略11-29 -
 U盘安装系统详细步骤指南资讯攻略11-13
U盘安装系统详细步骤指南资讯攻略11-13 -
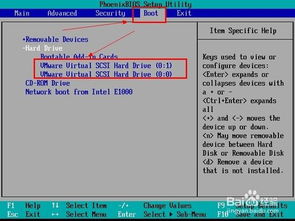 U盘启动安装操作系统的步骤指南资讯攻略11-22
U盘启动安装操作系统的步骤指南资讯攻略11-22 -
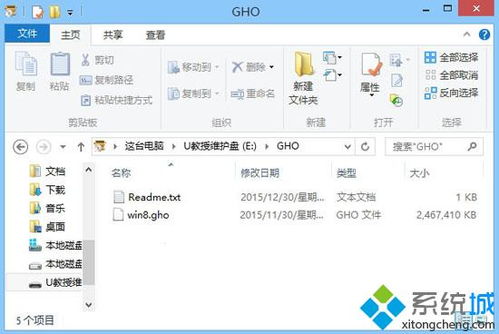 轻松指南:如何用U盘高效安装Windows XP系统资讯攻略11-01
轻松指南:如何用U盘高效安装Windows XP系统资讯攻略11-01 -
 Windows 8详细安装步骤图解教程资讯攻略11-15
Windows 8详细安装步骤图解教程资讯攻略11-15