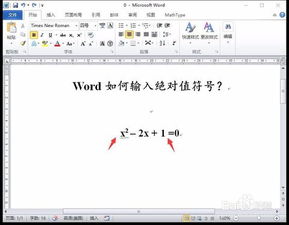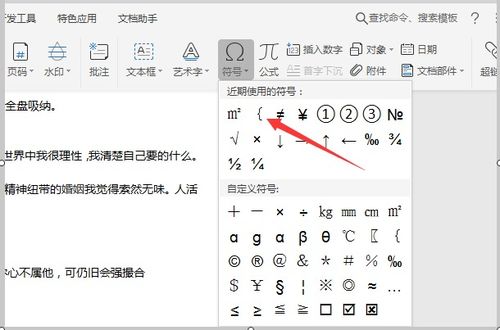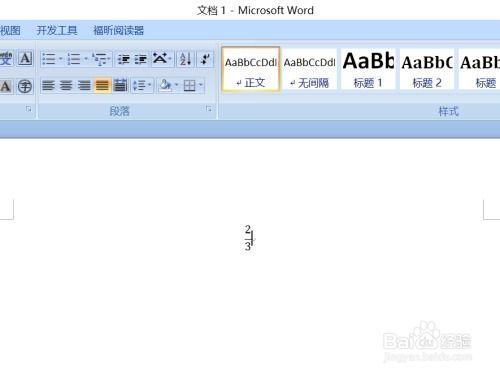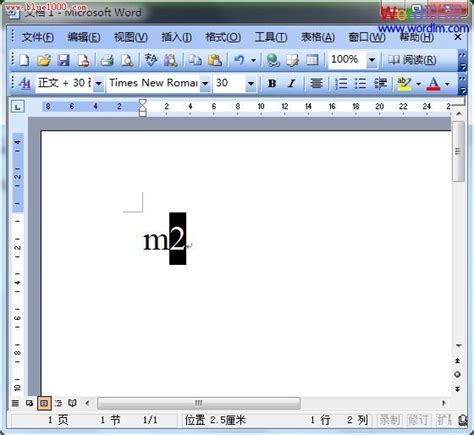如何在Word中输入排列组合的数学符号?
在Word中输入排列组合的数字符号,对于需要频繁处理数学公式和符号的用户来说,是一项必备技能。无论是学术写作、教学材料还是日常办公,掌握这一技巧都能极大地提高工作效率。本文将详细介绍在Word中如何输入排列组合的数字符号,并提供多种方法供用户选择。

方法一:利用“双行合一”功能
这是Word中一种简单且常用的方法,适用于Word 2010及更高版本。
1. 打开Word软件:
首先,启动Word软件并打开一个新的或现有的文档。
2. 输入大写字母:
在文档中任意位置输入一个大写字母,例如“A”,作为排列组合的标识符(这一步是可选的,根据个人习惯)。
3. 找到“双行合一”功能:
点击菜单栏中的“开始”选项,然后在下拉菜单中找到并点击“中文版式”选项。在扩展框中,选择“双行合一”。
4. 输入数字:
在弹出的对话窗中,你会看到一个“文字”输入框。在这里输入排列组合的数字,例如“2 5”(注意,数字之间要输入一个空格)。
5. 预览和确认:
在对话窗的下方预览区域,你可以看到输入的数字符号效果。确认无误后,点击“确定”按钮。
6. 完成:
此时,排列组合的数字符号已经成功插入到文档中。
方法二:使用形状或文本框工具
如果你需要在特定的方框内输入排列组合的数字符号,可以使用Word的形状或文本框工具。
方法(一):使用形状
1. 打开Word并新建文档:
启动Word软件,新建一个文档。
2. 插入形状:
点击菜单栏中的“插入”选项,然后选择“形状”。在形状库中选择一个方形框,并在文档中绘制出来。
3. 修改背景:
选中绘制出来的方形框,右键点击并选择“设置形状格式”。在弹出的窗口中,将填充颜色改为白色(或其他你需要的颜色)。
4. 输入数字:
点击方形框内部,然后按下键盘上的数字键,输入排列组合的数字符号。
方法(二):使用文本框工具
1. 打开Word并新建文档:
同样,启动Word软件并新建一个文档。
2. 插入文本框:
点击菜单栏中的“插入”选项,然后选择“文本框”。在下拉菜单中选择“简单文本框”(或点击底部的“绘制横文本框”进行自定义绘制)。
3. 绘制文本框:
在文档中绘制一个方形文本框。
4. 调整大小和输入数字:
选中文本框,拖动边缘调整其大小。然后,在文本框内输入排列组合的数字符号。
方法三:插入符号功能
虽然这种方法不如前两种方法直接,但在某些情况下可能更为灵活。
1. 打开Word并新建文档:
启动Word软件,新建一个文档。
2. 插入符号:
点击菜单栏中的“插入”选项,然后选择“符号”。在下拉菜单中选择“更多符号”以打开符号对话框。
3. 选择符号:
在符号对话框中,你可以浏览并选择各种数学符号和特殊字符。虽然这里可能没有直接的排列组合符号,但你可以通过组合其他符号来创建所需的效果。
4. 插入和组合:
选择你需要的符号,点击“插入”按钮。然后,通过复制、粘贴和组合这些符号来创建排列组合的数字符号。
注意事项和技巧
空格的重要性:在使用“双行合一”功能时,数字之间必须输入一个空格,否则它们会被视为一个整体。
预览效果:在输入数字后,务必利用预览功能查看效果,以确保符号的排列和组合符合预期。
调整格式:插入符号后,你可以通过调整字体、大小和颜色等属性来优化其显示效果。
快捷键:熟悉Word的快捷键可以大大提高你的工作效率。例如,Ctrl+C和Ctrl+V分别用于复制和粘贴,Ctrl+B用于加粗文本等。
兼容性:不同版本的Word可能在功能和界面上有所不同。因此,在尝试上述方法时,请确保你的Word版本与所描述的内容相匹配。
总结
在Word中输入排列组合的数字符号是一项实用的技能,可以应用于多个领域。通过掌握“双行合一”功能、形状或文本框工具以及插入符号功能等方法,你可以轻松地在Word中插入所需的数学符号和公式。无论你是学术研究者、教育工作者还是日常办公人员,这些技巧都将帮助你提高工作效率和准确性。希望本文的介绍能对你有所帮助!
- 上一篇: 揭秘:无花果的高效种植秘籍
- 下一篇: 打造个性化旋律:iPhone 4设置独特手机铃音全攻略
-
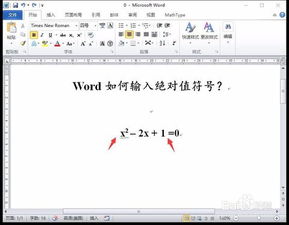 如何在Word文档中轻松打出绝对值符号?资讯攻略11-23
如何在Word文档中轻松打出绝对值符号?资讯攻略11-23 -
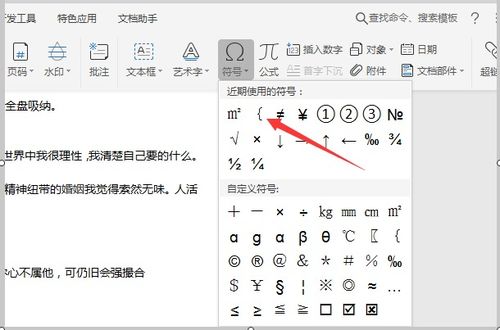 Word中轻松输入乘除号的技巧资讯攻略11-02
Word中轻松输入乘除号的技巧资讯攻略11-02 -
 在Word中如何输入分数符号资讯攻略12-08
在Word中如何输入分数符号资讯攻略12-08 -
 Word中轻松输入分数的方法资讯攻略11-02
Word中轻松输入分数的方法资讯攻略11-02 -
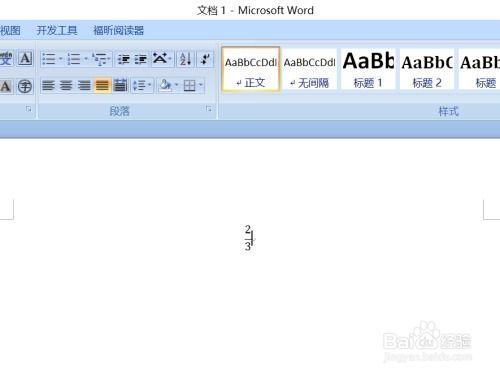 轻松学会在Word文档中插入分数的方法资讯攻略12-02
轻松学会在Word文档中插入分数的方法资讯攻略12-02 -
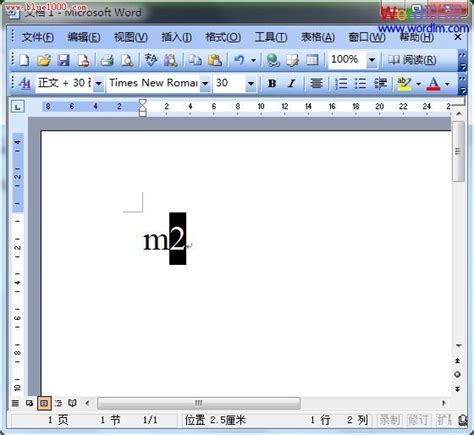 如何在Word中轻松输入上标和下标?资讯攻略11-10
如何在Word中轻松输入上标和下标?资讯攻略11-10