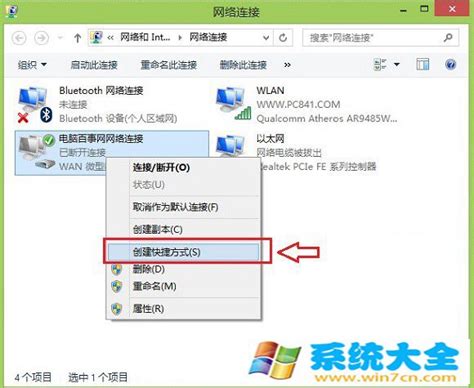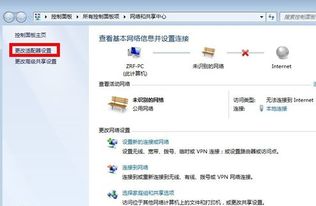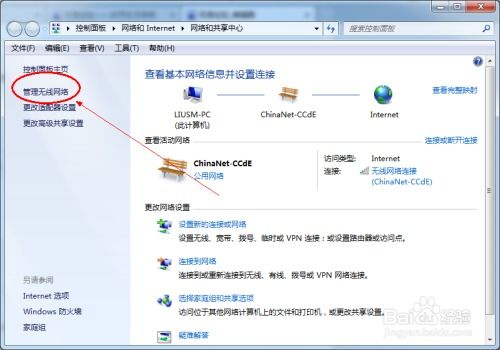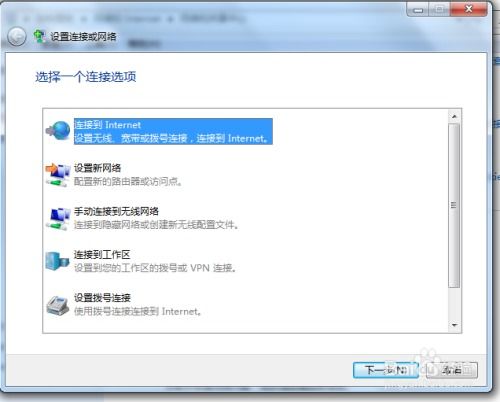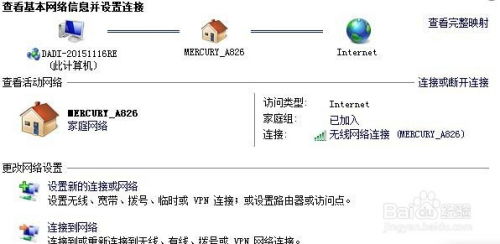如何轻松设置宽带网络连接
在现代生活中,宽带连接已成为我们日常网络活动的基石,无论是工作、学习还是娱乐,都离不开一个稳定而高速的网络环境。本文将详细介绍如何建立宽带连接,帮助用户轻松接入互联网世界。

一、准备工作
在建立宽带连接之前,确保你已具备以下必要条件:

1. 宽带服务:首先,你需要向电信运营商申请宽带服务。常见的宽带服务包括ADSL、光纤到户(FTTH)等。在申请时,运营商会为你提供一个宽带账号和密码。
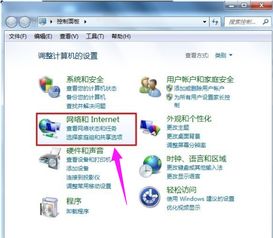
2. 硬件设备:
调制解调器(Modem):运营商通常会提供或租借一个Modem,用于将网络信号转换为计算机可识别的数据。
路由器:如果你有多台设备需要上网,建议使用路由器进行网络扩展。
网线:用于连接Modem、路由器和计算机。
3. 计算机:确保你的计算机具备网络接口(有线或无线),并能正常运行。
二、连接硬件设备
1. 连接Modem:
将电话线(对于ADSL)或光纤线(对于FTTH)插入Modem的相应接口。
使用网线将Modem的LAN口与计算机的网卡接口相连,或使用无线方式(如果Modem支持Wi-Fi)进行连接。
2. 设置路由器(如果需要):
将路由器的WAN口与Modem的LAN口通过网线相连。
使用另一根网线将计算机的网卡接口与路由器的任意一个LAN口相连,或使用无线方式连接路由器。
打开计算机的浏览器,输入路由器的管理地址(通常为192.168.0.1或192.168.1.1),登录路由器的管理界面(初始用户名和密码通常可在路由器说明书上找到)。
在路由器的设置页面中,选择“宽带拨号上网”,并输入运营商提供的宽带账号和密码,保存设置。
三、配置计算机
1. Windows系统:
对于Windows 7及以上版本,系统会自动识别并连接到网络。如果未自动连接,可以手动设置。
打开“控制面板”,选择“网络和共享中心”,点击“设置新的连接或网络”。
选择“连接到Internet”,然后点击“下一步”。
选择“宽带(PPPoE)”,输入宽带账号和密码,点击“连接”。
如果连接成功,你会看到网络状态变为“已连接”。
2. macOS系统:
打开“系统偏好设置”,选择“网络”。
在左侧的网络连接列表中选择“以太网”或Wi-Fi(如果通过路由器连接)。
点击“高级”按钮,在“TCP/IP”选项卡中,配置为“使用DHCP”。
如果需要拨号上网,可能需要安装第三方PPPoE拨号软件(如Entnet等),并输入宽带账号和密码进行连接。
四、测试连接
在完成所有配置后,进行网络测试以确保宽带连接正常:
1. 访问网页:打开浏览器,尝试访问一个常用的网站,如百度、谷歌等,检查是否能正常加载。
2. 测速:使用网络测速工具(如Speedtest等)测试下载和上传速度,以确保达到运营商承诺的带宽。
3. 检查连接稳定性:连续访问网页或下载文件一段时间,观察是否出现断网或速度不稳定的情况。
五、常见问题解决
在建立宽带连接的过程中,可能会遇到一些常见问题。以下是一些解决方法:
1. 无法连接到网络:
检查网线是否插紧,确保没有松动。
重启Modem和路由器,有时重启可以解决临时故障。
检查宽带账号和密码是否正确输入。
联系运营商客服,询问是否存在网络故障或账号问题。
2. 连接速度慢:
检查是否有其他设备在进行大量数据传输,如视频下载、游戏更新等,这些活动可能会影响网络速度。
检查路由器设置,确保没有设置限速或限制某些设备的访问权限。
如果使用的是无线连接,尝试靠近路由器或使用有线连接以提高速度。
联系运营商客服,询问是否可以进行网络优化或升级服务。
3. 无线信号弱:
如果使用无线连接,确保路由器和计算机之间没有障碍物阻挡信号。
尝试调整路由器的位置和天线角度,以获得更好的信号覆盖。
考虑购买无线信号增强器或扩展器,以扩大无线网络的覆盖范围。
如果条件允许,可以使用有线连接以避免无线信号不稳定的问题。
六、安全与维护
建立宽带连接后,还需注意网络安全和设备维护:
1. 设置密码:为路由器设置强密码,并定期更换,以防止未经授权的访问。
2. 更新软件
- 上一篇: 荣耀A2手环开机教程:轻松掌握开机方法
- 下一篇: 揭秘“杀马特”:这一潮流文化背后的独特含义
-
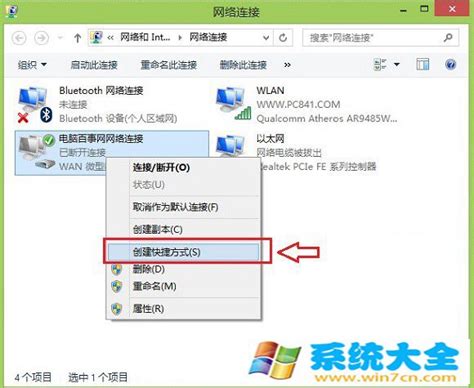 如何实现宽带连接的自动设置,轻松享受无缝网络资讯攻略11-02
如何实现宽带连接的自动设置,轻松享受无缝网络资讯攻略11-02 -
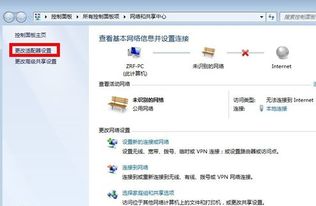 轻松步骤:正确设置与创建宽带网络连接资讯攻略10-24
轻松步骤:正确设置与创建宽带网络连接资讯攻略10-24 -
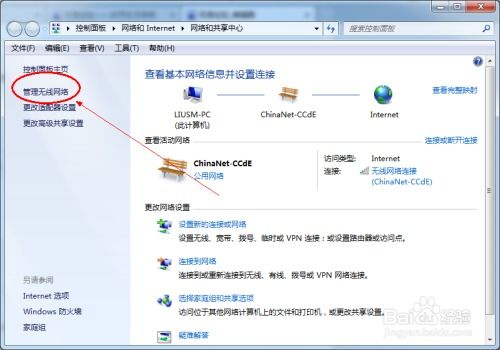 宽带如何轻松设置自动连接资讯攻略11-29
宽带如何轻松设置自动连接资讯攻略11-29 -
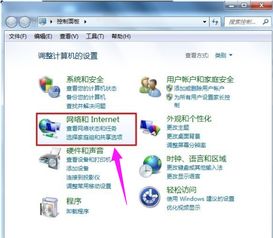 一键掌握!轻松设置Win7宽带连接,上网不再是难题资讯攻略10-24
一键掌握!轻松设置Win7宽带连接,上网不再是难题资讯攻略10-24 -
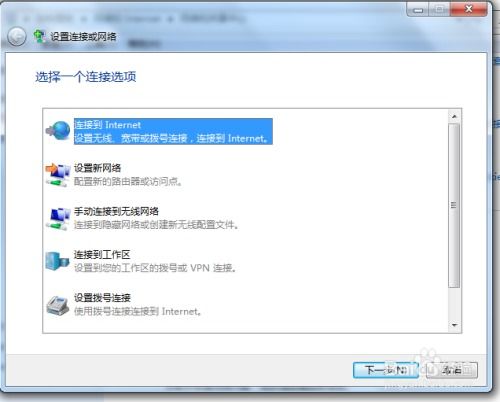 如何实现宽带的自动连接设置?资讯攻略11-03
如何实现宽带的自动连接设置?资讯攻略11-03 -
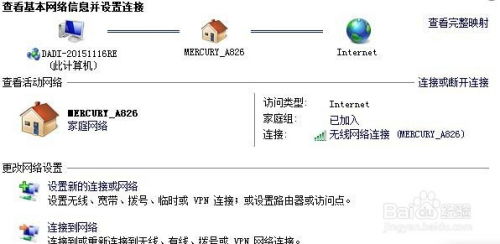 轻松搞定!无线路由器连接电信光纤宽带与光猫设置全攻略资讯攻略11-28
轻松搞定!无线路由器连接电信光纤宽带与光猫设置全攻略资讯攻略11-28