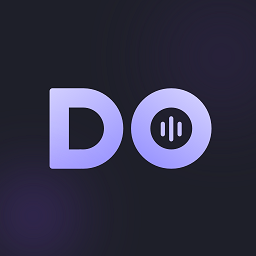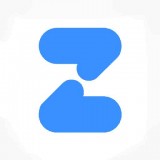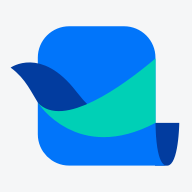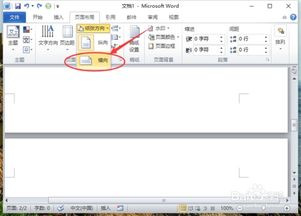WORD中轻松插入与编辑表格的技巧
在Word文档中,表格是一种非常实用的工具,它能够帮助我们清晰地展示数据、对比信息或组织内容。无论是制作报告、撰写论文还是日常办公,掌握在Word中插入和编辑表格的技能都至关重要。下面,我们就来详细讲解如何在Word中高效地插入和编辑表格。
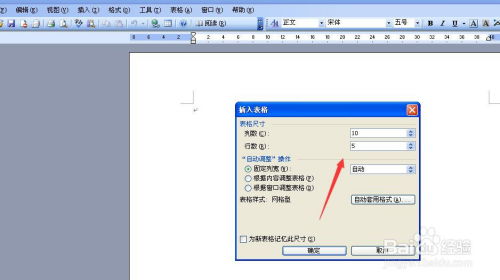
一、插入表格
1. 使用“插入表格”按钮
这是最常见且直接的方法。打开Word文档后,将光标放置在希望插入表格的位置。接着,点击顶部菜单栏中的“插入”选项卡,在“表格”组中,你会看到一个带有网格图案的按钮,旁边通常有一个下拉箭头。点击这个按钮或下拉箭头,会弹出一个菜单,上面列出了几种快速创建表格的选项。

绘制表格网格:你可以直接在网格上选择所需的行数和列数,点击即可插入。

插入表格:选择“插入表格”后,会弹出一个对话框,允许你精确指定行数、列数以及表格的宽度。

2. 手动绘制表格
如果你需要创建不规则的表格,或者想要对表格的边框进行更细致的调整,可以使用“绘制表格”工具。同样在“插入”选项卡的“表格”组中,点击“绘制表格”按钮,此时鼠标指针会变成一支铅笔的形状。你可以在文档中自由绘制表格的边框和线条,甚至可以在已存在的表格中添加或删除线条。
3. 从Excel粘贴
如果你已经在Excel中准备好了数据,可以直接将其复制到Word中。在Excel中选择数据区域,复制(Ctrl+C),然后回到Word文档,将光标放在希望插入表格的位置,粘贴(Ctrl+V)。Word会自动将这些数据转换为一个表格。
二、编辑表格
1. 选择单元格、行或列
编辑表格的第一步是选择你想要修改的部分。你可以通过单击、双击或拖动来选择单个单元格、整行、整列或整个表格。
单个单元格:单击单元格内部。
整行或整列:将鼠标指针移动到行号或列标左侧(行)或上方(列),当指针变为向右或向下的箭头时,单击即可选择整行或整列。
多个单元格:拖动鼠标选择连续的单元格区域,或按住Ctrl键单击不连续的单元格。
整个表格:将鼠标指针移动到表格左上角,当指针变为一个小十字时,单击即可选择整个表格。
2. 调整表格大小
拖动边框:将鼠标指针移动到表格边框上,当指针变为双向箭头时,拖动即可调整表格的宽度或高度。
精确调整:右键点击表格,选择“表格属性”,在弹出的对话框中可以精确设置表格的宽度、高度以及单元格的间距等。
3. 添加或删除行/列
添加行/列:将光标放在表格的最后一行或最后一列的末尾,按Tab键添加一行,按Enter键添加一列(注意,这通常会在表格下方或右侧添加新行/列)。更精确的方法是,右键点击表格中的任意位置,选择“插入”,然后选择“行(在上方/下方)”或“列(在左侧/右侧)”。
删除行/列:选中要删除的行或列,右键点击,选择“删除行”或“删除列”。
4. 合并与拆分单元格
合并单元格:选中要合并的单元格,右键点击,选择“合并单元格”。或者,在“表格设计”选项卡下的“布局”组中,点击“合并单元格”按钮。
拆分单元格:选中一个单元格,右键点击,选择“拆分单元格”,在弹出的对话框中指定拆分的行数和列数。
5. 设置表格样式
Word提供了多种预设的表格样式,可以快速美化你的表格。在“表格设计”选项卡下,你可以浏览并选择不同的表格样式,包括边框颜色、填充颜色、字体样式等。此外,你还可以自定义表格样式,以满足特定的需求。
6. 表格中的文本对齐与格式设置
文本对齐:选中单元格或单元格区域,在“表格设计”选项卡下的“布局”组中,使用“对齐方式”按钮来设置文本的对齐方式(左对齐、居中对齐、右对齐、两端对齐等)。
调整字体和段落格式:与普通的Word文本一样,你可以通过“开始”选项卡来调整表格中文本的字体、字号、颜色、加粗、斜体等属性。同时,也可以使用段落设置来调整行间距、段前/段后间距等。
7. 表格中的公式与计算
Word表格支持简单的公式计算。将光标放在需要显示计算结果的单元格中,点击“表格设计”选项卡下的“布局”组中的“公式”按钮。在弹出的对话框中,你可以输入公式(如SUM、AVERAGE等),Word会自动计算并显示结果。注意,Word表格中的公式计算是基于当前选中单元格的上下文进行的,因此确保公式中的引用正确无误。
8. 表格排序与筛选
对于包含大量数据的表格,排序和筛选功能可以帮助你快速找到所需的信息。
排序:选中要排序的列,点击“表格设计”选项卡下的“布局”组中的“排序”按钮。在弹出的对话框中,选择排序的依据(列)、排序方式(升序/降序)以及是否考虑大小写等选项。
筛选:点击表格顶部的“筛选”按钮(如果未显示,请确保在“表格设计”选项卡下启用了“显示筛选器”选项)。此时,表格的每一列标题旁都会出现一个下拉箭头。点击下拉箭头,可以选择显示或隐藏特定的数据行,从而实现筛选功能。
三、总结
掌握在Word中插入和编辑表格的技能,可以大大提高你的工作效率和文档质量。从简单的插入表格到复杂的排序与筛选操作,Word都提供了丰富的工具和选项来满足你的需求。通过不断实践和学习,你可以更加熟练地运用这些技能来创建和美化你的Word文档中的表格。无论是制作报告、撰写论文还是日常办公中的数据处理工作,Word表格都将是你不可或缺的得力助手。
- 上一篇: AirDrop使用教程:轻松掌握传输技巧?
- 下一篇: S6赛季LOL大树上单连招技巧及天赋符文配置
-
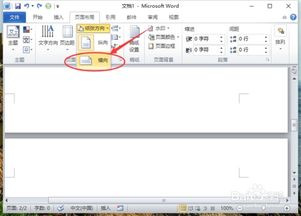 如何在Word文档中巧妙插入横向页面?资讯攻略11-22
如何在Word文档中巧妙插入横向页面?资讯攻略11-22 -
 掌握Word公式编辑器的高效使用技巧资讯攻略10-26
掌握Word公式编辑器的高效使用技巧资讯攻略10-26 -
 Word文档中如何输入打勾符号?资讯攻略11-26
Word文档中如何输入打勾符号?资讯攻略11-26 -
 Word中轻松打出分数的技巧资讯攻略12-02
Word中轻松打出分数的技巧资讯攻略12-02 -
 在Word文档中轻松绘制直线的技巧资讯攻略12-05
在Word文档中轻松绘制直线的技巧资讯攻略12-05 -
 在Word中如何输入分数符号资讯攻略12-08
在Word中如何输入分数符号资讯攻略12-08