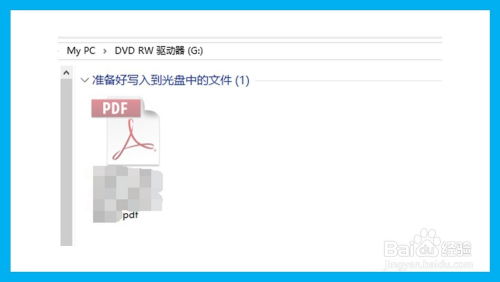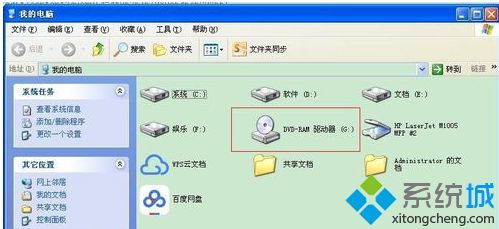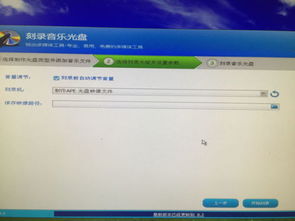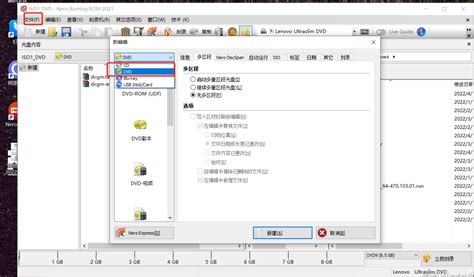如何使用刻录机?

在当今数字化的时代,尽管云存储和便携式存储设备已经日益普及,但有时候我们仍然需要将数据、音乐或视频刻录到光盘上。或许是为了长期保存重要资料,或许是为了与朋友分享自己的作品,或许是为了兼容老旧设备,使用刻录机仍然是一种可靠且常见的选择。接下来,本文将为你详细介绍如何使用刻录机,帮助你在光盘上记录珍贵的资料。
一、准备工具与材料
在正式开始之前,确保你已经准备好以下工具与材料:
1. 刻录机:无论是内置于电脑的光驱还是外置USB刻录机,都确保它能正常工作且已经连接到电脑。
2. 空白光盘:选择适合你的数据大小和需求的光盘类型,常见的有CD-R、DVD-R、DVD+R等。需要注意的是,一次性刻录的光盘(如CD-R、DVD-R)在刻录后不能再修改或添加数据,而可重复刻录的光盘(如CD-RW、DVD-RW)则可以多次擦写。
3. 刻录软件:大部分现代操作系统都自带基本的刻录功能,但为了实现更丰富的功能和更高的稳定性,推荐安装专门的刻录软件,如Nero Burning ROM、ImgBurn等。
4. 数据线:如果使用的是外置刻录机,确保已使用合适的数据线(如USB线)将其连接到电脑。
二、安装与配置刻录软件
在安装好刻录机后,我们需要一款可靠的刻录软件来进行实际操作。这里以Nero Burning ROM为例进行介绍:
1. 下载与安装:前往Nero官方网站或可信的软件下载平台,下载适用于你操作系统的版本并进行安装。
2. 配置设置:安装完成后,启动Nero Burning ROM。如果是首次使用,可能会要求进行一些初始配置,如设置默认刻录速度、语言等。根据你的需求和设备性能进行合理配置。
三、选择要刻录的数据
1. 收集数据:将要刻录的数据(如文件、音乐、视频等)整理到一个文件夹中,便于后续操作。
2. 评估数据量:根据你的数据量和光盘类型(CD、DVD、蓝光等),评估是否需要多张光盘或选择合适的压缩方法。
四、开始刻录过程
使用内置刻录功能(以Windows为例)
1. 创建文件夹:在资源管理器中创建一个新的文件夹,将所有要刻录的文件拖拽到该文件夹中。
2. 右键点击:选中该文件夹,右键点击选择“发送到”中的“刻录到光盘”。
3. 选择光盘类型:在弹出的窗口中,选择要使用的光盘类型(如CD-R、DVD-R等)。
4. 配置刻录选项:可以选择“生成带有CD/DVD播放器的光盘”(即创建一个带有自动播放功能的光盘),或“仅将文件复制到光盘”(不添加任何额外的播放功能)。
5. 开始刻录:点击“下一步”按钮,系统将开始格式化光盘并写入数据。刻录过程中,不要关闭或弹出光盘托盘,以免损坏光盘和数据。
6. 完成:刻录完成后,系统会自动弹出光盘托盘。此时,你可以检查光盘内容,确认数据已正确刻录。
使用专业刻录软件(以Nero Burning ROM为例)
1. 启动软件:双击桌面上的Nero Burning ROM图标,启动软件。
2. 新建项目:选择“新建”来创建一个新的刻录项目。在弹出的窗口中,你可以选择要创建的光盘类型(如数据光盘、音频光盘、视频光盘等)。
3. 添加文件:在项目窗口中,使用“添加”按钮将要刻录的文件或文件夹添加到刻录列表中。可以通过拖拽方式调整文件顺序。
4. 配置选项:
刻录速度:在软件设置中选择合适的刻录速度。虽然较高的速度可以缩短刻录时间,但较低的速度有时能提高刻录成功率。
光盘格式:根据你的需求选择ISO9660、UDF等光盘格式。
写保护:为了防止数据被意外擦除或修改,可以选择启用写保护功能。
5. 开始刻录:配置完成后,点击“刻录”按钮。在弹出的窗口中,确认光盘类型、写入速度等信息无误后,点击“开始”按钮。系统将开始格式化光盘并写入数据。在刻录过程中,注意保持电脑稳定供电和避免其他可能干扰刻录的操作。
6. 验证数据:刻录完成后,可以选择进行数据验证以确保所有文件都已正确写入光盘。这可能会增加一些时间,但能够确保数据的完整性和准确性。
7. 弹出光盘:验证完成后,软件会自动弹出光盘托盘。此时,你可以取出光盘并检查其内容。
五、处理刻录中的问题
1. 光盘无法读取:可能是光盘质量不佳、刻录速度过高或光盘上有划痕等原因造成的。可以尝试更换质量更好的光盘
- 上一篇: CSGO国服荣耀实名认证有何作用?如何进行荣耀认证?
- 下一篇: 轻松解决:如何关闭屏幕上的HD显示
-
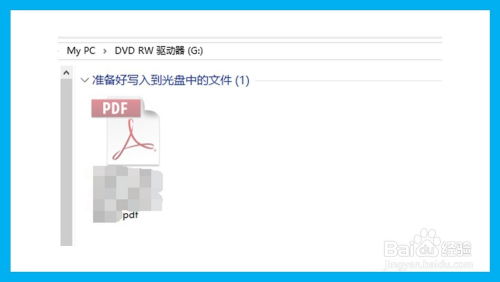 如何刻录和使用新光盘?资讯攻略10-28
如何刻录和使用新光盘?资讯攻略10-28 -
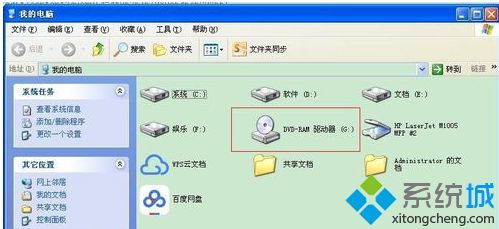 如何使用电脑来刻录光盘?资讯攻略10-25
如何使用电脑来刻录光盘?资讯攻略10-25 -
 轻松学会:正确刻录DVD光盘的步骤资讯攻略11-17
轻松学会:正确刻录DVD光盘的步骤资讯攻略11-17 -
 打造完美音质:使用Nero8刻录无损音乐CD指南资讯攻略11-18
打造完美音质:使用Nero8刻录无损音乐CD指南资讯攻略11-18 -
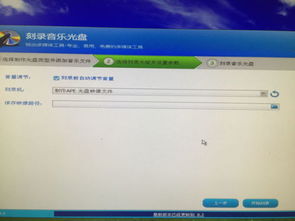 轻松学会:光盘刻录大师刻录CD全攻略资讯攻略11-08
轻松学会:光盘刻录大师刻录CD全攻略资讯攻略11-08 -
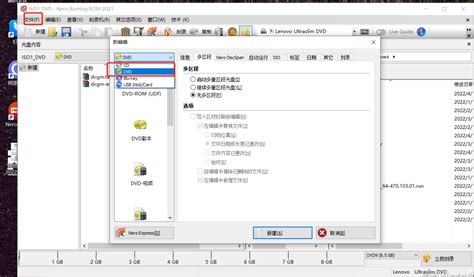 如何用Nero Burning ROM刻录CD音乐光盘?资讯攻略11-05
如何用Nero Burning ROM刻录CD音乐光盘?资讯攻略11-05