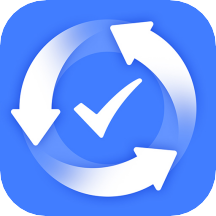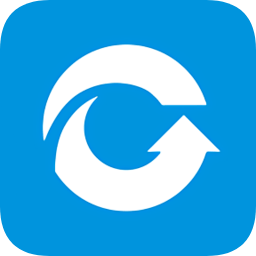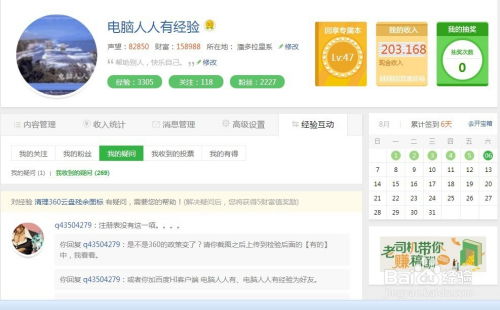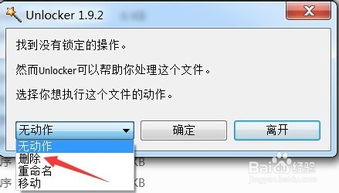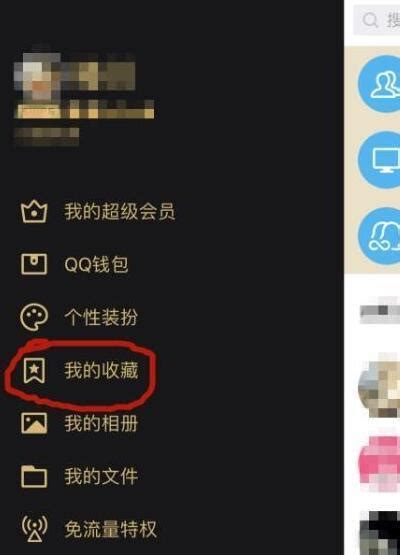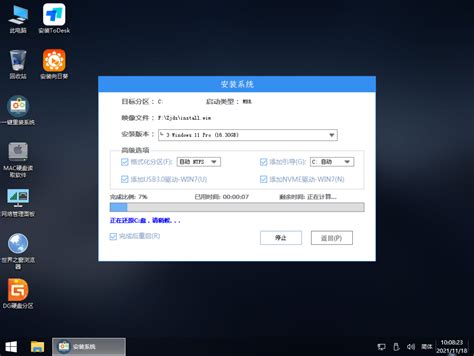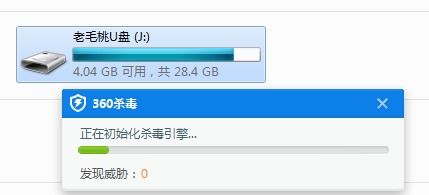揭秘!三招轻松找回U盘隐藏文件夹,速来收藏!

U盘作为一种便携式存储设备,广泛用于数据传输和存储。然而,在使用过程中,我们有时会遇到文件夹被隐藏的情况,使得重要的数据无法直接访问。这不仅会给我们带来不便,还可能造成数据丢失的风险。本文将介绍三种有效恢复U盘被隐藏文件夹的方法,帮助大家轻松解决这一问题。

方法一:通过文件夹选项显示隐藏文件
这是最常用且最简便的方法,适用于大多数文件夹被隐藏的情况。以下是具体步骤:
1. 打开文件夹:首先,连接U盘到计算机,并打开U盘所在的文件夹。
2. 查看选项:在文件夹顶部菜单栏中,找到并点击“查看”选项。在“查看”选项卡中,找到“隐藏的项目”这一部分,确保选中了“隐藏受保护的操作系统文件(推荐)”。
3. 取消隐藏选项:接下来,需要取消选中“隐藏已知文件类型的扩展名”和“隐藏文件夹的选项”。勾选“显示隐藏的文件、文件夹和驱动器”选项(某些系统中可能直接显示为“隐藏的项目”)。
4. 应用更改:点击“应用”按钮,然后再点击“确定”。刷新文件夹界面,此时被隐藏的文件夹应该已经显示出来。
如果上述步骤未能成功显示隐藏的文件夹,可能是由于系统权限或文件夹属性设置更复杂,可以尝试以下更高级的方法。
方法二:使用命令提示符恢复隐藏文件夹
有时,文件夹选项的更改可能无法完全恢复被隐藏的文件夹。此时,可以使用命令提示符(CMD)进行操作。以下是详细步骤:
1. 打开命令提示符:按下Win + R组合键打开“运行”窗口,输入“cmd”并按下回车键,打开命令提示符窗口。
2. 输入命令:在命令提示符窗口中,输入以下命令并按下回车键:
```
attrib -h -r -s /s /d [U盘盘符]:*.
```
其中,[U盘盘符]是您的U盘所在的盘符,例如E:\。该命令的作用是取消U盘中所有文件和文件夹的隐藏、只读和系统属性。
3. 等待命令执行:等待命令执行完成。完成后,刷新U盘文件夹界面,隐藏的文件夹应该已经显示出来了。
方法三:通过注册表编辑器恢复隐藏文件夹
如果上述两种方法都无法解决问题,可以尝试通过修改注册表来恢复隐藏的文件夹。但请注意,修改注册表具有一定风险,操作前请务必备份注册表。
1. 打开注册表编辑器:按下Win + R组合键打开“运行”窗口,输入“regedit”并按下回车键,打开注册表编辑器。
2. 定位键值:在注册表编辑器中,导航到以下路径:
```
HKEY_CURRENT_USER\Software\Microsoft\Windows\CurrentVersion\Explorer\Advanced
```
或者,有时需要修改的是:
```
HKEY_LOCAL_MACHINE\SOFTWARE\Microsoft\Windows\CurrentVersion\Explorer\Advanced\Folder\Hidden\SHOWALL
```
3. 修改数值:在右侧窗格中,找到“Hidden”和“ShowSuperHidden”这两个名称(后者路径中特有),并将它们的数值数据改为1(1表示显示隐藏文件夹,0表示隐藏)。
4. 重启计算机:关闭注册表编辑器,并重启计算机。重新插入U盘,隐藏的文件夹应该已经显示出来了。
特殊情况处理:病毒导致的隐藏文件夹
有时,U盘中的文件夹被病毒隐藏也是常见情况。此时,除了上述方法外,还需要使用病毒查杀软件对U盘进行全盘扫描,清除可能存在的病毒并恢复隐藏的文件夹。以下是具体步骤:
1. 选择病毒查杀软件:确保选择一款可靠且知名的病毒查杀软件,以保证扫描和清除病毒的有效性。
2. 全盘扫描:打开病毒查杀软件,选择全盘扫描模式,对U盘进行全盘扫描。
3. 清除病毒:扫描完成后,根据软件的提示,清除检测到的病毒。
4. 恢复文件夹:病毒清除后,再次尝试使用上述方法之一恢复隐藏的文件夹。
其他注意事项
1. 备份数据:在进行任何恢复操作之前,请务必备份重要数据,以防止操作不当导致数据丢失。
2. 避免误操作:在恢复隐藏文件夹的过程中,注意不要删除或更改系统文件,以免影响系统稳定性。
3. 安全习惯:为了预防U盘文件夹被隐藏的情况发生,我们应该保持良好的电脑安全习惯,及时更新杀毒软件,并避免插入不可信任的U盘设备。
4. 数据恢复软件:如果以上方法都未能成功恢复隐藏的文件夹,可以考虑使用专业的数据恢复软件。这类软件能够扫描U盘并恢复隐藏的文件夹及其内容。例如,易
- 上一篇: QQ离线与离线留言:功能差异全解析
- 下一篇: 轻松管理家庭财务:家庭记账簿Excel模板
-
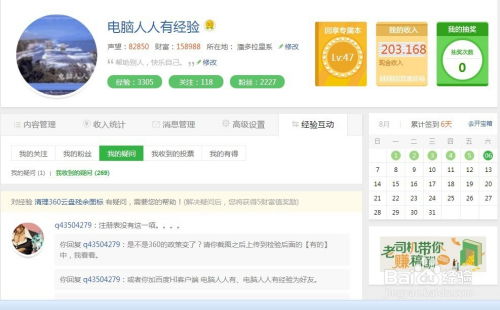 彻底移除计算机上的360云U盘图标指南资讯攻略10-28
彻底移除计算机上的360云U盘图标指南资讯攻略10-28 -
 如何用HDTune对u深度U盘进行文件检测?资讯攻略12-02
如何用HDTune对u深度U盘进行文件检测?资讯攻略12-02 -
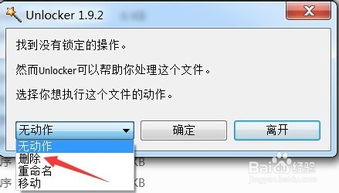 U盘顽固文件终结者:轻松删除无法移除的烦恼资讯攻略10-30
U盘顽固文件终结者:轻松删除无法移除的烦恼资讯攻略10-30 -
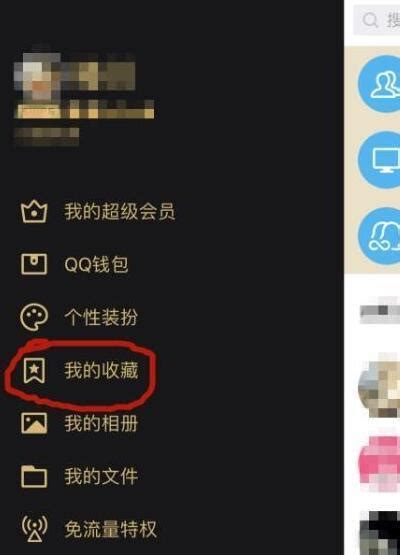 揭秘:轻松找到QQ收藏夹里那些“遗失”的宝藏内容资讯攻略12-04
揭秘:轻松找到QQ收藏夹里那些“遗失”的宝藏内容资讯攻略12-04 -
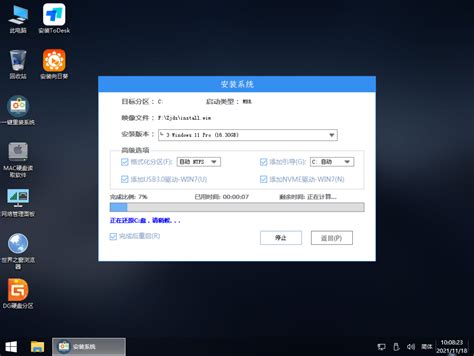 打造专属U盘启动程序,轻松上手教程资讯攻略10-27
打造专属U盘启动程序,轻松上手教程资讯攻略10-27 -
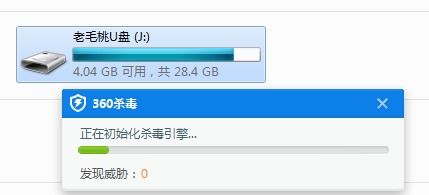 U盘中毒?别急,这里有高效解决方案!资讯攻略12-08
U盘中毒?别急,这里有高效解决方案!资讯攻略12-08