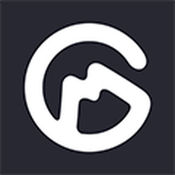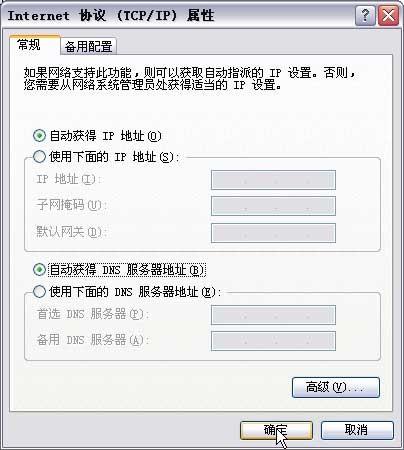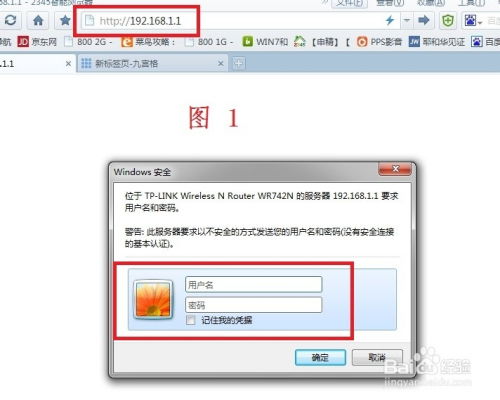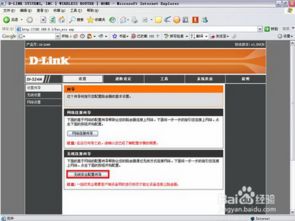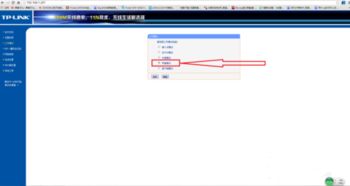路由器设置步骤图解指南
在现代家庭与办公环境中,路由器作为连接互联网的核心设备,其正确设置对于确保网络稳定与高效至关重要。本文将通过图文并茂的方式,详细讲解如何一步步完成路由器的设置,旨在帮助即使是网络新手也能轻松上手,享受畅快的网络体验。
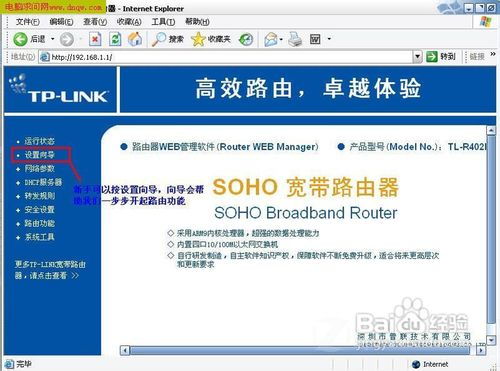
一、准备工作
1. 硬件准备

路由器一台(确保是全新或已恢复出厂设置)
宽带猫(Modem)及网线若干
2. 信息确认
宽带账号和密码(由网络服务提供商提供)
路由器默认登录地址(如192.168.1.1)、用户名和密码(通常为admin或参照路由器说明书)
二、连接路由器
步骤1:连接宽带猫与路由器
使用网线将宽带猫的LAN口与路由器的WAN口相连。
再用网线将电脑的LAN口与路由器的任意一个LAN口连接(若使用无线设置,此步骤可省略)。
步骤2:给路由器通电
插上路由器电源适配器,等待路由器指示灯亮起并稳定。
三、登录路由器管理界面
步骤1:设置电脑/手机网络
电脑:确保网络连接方式为“本地连接”,并自动获取IP地址(DHCP)。
手机:连接至路由器默认的Wi-Fi(通常名称和密码在路由器底部标签)。
步骤2:打开浏览器访问
在电脑的浏览器地址栏输入路由器的默认登录地址(如192.168.1.1),回车。
弹出登录窗口后,输入默认的用户名和密码(首次登录后建议修改默认密码,增强安全性)。
四、配置路由器
步骤1:快速设置向导
登录后,大多数路由器会提供一个“快速设置向导”或“设置向导”,点击开始。
步骤2:选择上网方式
根据你的宽带类型选择,常见的有:
PPPoE:需要输入宽带账号和密码。
动态IP:直接获取网络参数(常见于小区宽带)。
静态IP:需手动输入IP地址、子网掩码、网关、DNS等(较少见)。
步骤3:设置无线网络
SSID:即Wi-Fi名称,自定义一个易于识别的名称。
无线密码:选择WPA2或WPA3加密方式,设置复杂密码,避免被破解。
隐藏网络(可选):开启后,设备需手动输入SSID才能连接,增加安全性。
步骤4:高级设置(可选)
LAN口设置:可以修改路由器的管理IP地址,避免与其他设备冲突。
DHCP服务:一般保持开启,自动分配IP地址给连接的设备。
端口转发:用于游戏或远程访问等特殊需求。
MAC地址克隆:部分运营商绑定MAC地址时,需将电脑的MAC地址克隆到路由器。
五、检查与重启
步骤1:检查设置
完成所有设置后,仔细检查一遍,确保无误。
步骤2:保存并重启
点击“保存”或“应用”,然后根据提示重启路由器,使设置生效。
六、验证连接
步骤1:测试有线连接
电脑有线连接至路由器LAN口,尝试访问互联网,确认是否能正常上网。
步骤2:测试无线连接
使用智能手机、笔记本等设备连接新设置的Wi-Fi,输入密码,检查网络是否畅通。
步骤3:检查信号强度
在不同位置测试Wi-Fi信号强度,如有必要,考虑调整路由器位置或添加中继器以扩大覆盖范围。
七、常见问题排查
1. 无法访问管理界面
确保网线连接正确,电脑/手机已正确获取IP。
尝试使用不同浏览器或重置路由器。
2. 无法上网
检查宽带账号和密码是否正确。
确认路由器WAN口指示灯状态,是否正常闪烁。
尝试重新启动路由器和宽带猫。
3. Wi-Fi信号弱
调整路由器位置,避免障碍物阻挡。
修改Wi-Fi信道,减少干扰。
使用Wi-Fi增强器或扩展器。
4. 密码遗忘
尝试使用路由器背面的默认密码登录,若已修改且遗忘,需重置路由器到出厂设置(注意,这将清除所有配置)。
八、安全与维护
1. 定期更新固件
访问路由器官方网站,检查是否有新版本固件,及时更新以提升性能和安全性。
2. 修改默认登录密码
- 上一篇: 如何轻松查询挂号信状态
- 下一篇: 掌握格式工厂:解锁常用软件的转换与编辑秘籍
-
 如何轻松搞定?TP-Link无线路由器设置全程图解资讯攻略11-08
如何轻松搞定?TP-Link无线路由器设置全程图解资讯攻略11-08 -
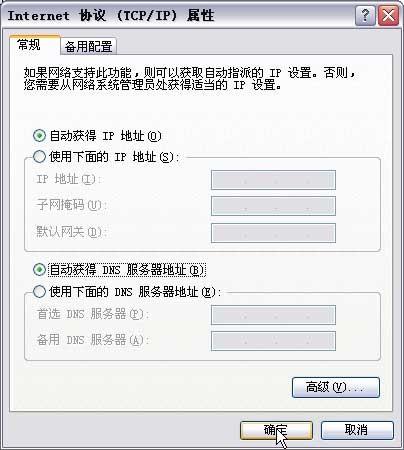 网吧路由器设置步骤图解教程资讯攻略12-06
网吧路由器设置步骤图解教程资讯攻略12-06 -
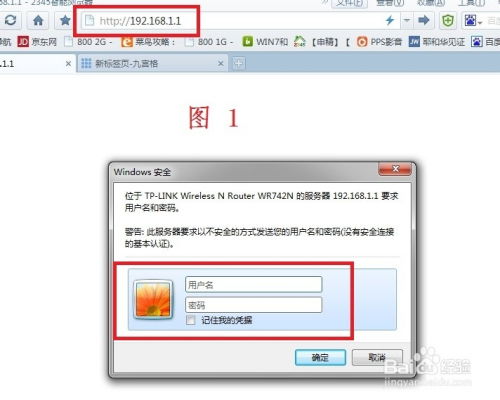 无线路由器设置全攻略(详细步骤图解)资讯攻略12-07
无线路由器设置全攻略(详细步骤图解)资讯攻略12-07 -
 轻松上手:TP-LINK无线路由器详细设置步骤图解教程资讯攻略11-26
轻松上手:TP-LINK无线路由器详细设置步骤图解教程资讯攻略11-26 -
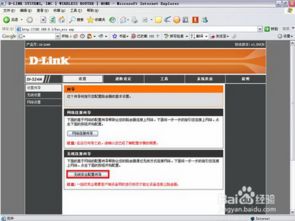 D-Link路由器设置全攻略:图文并茂详解步骤资讯攻略10-30
D-Link路由器设置全攻略:图文并茂详解步骤资讯攻略10-30 -
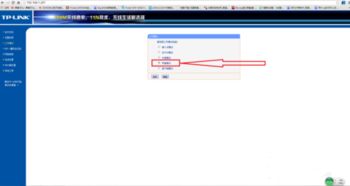 tp无线路由器怎么桥接设置?详细图解资讯攻略11-08
tp无线路由器怎么桥接设置?详细图解资讯攻略11-08