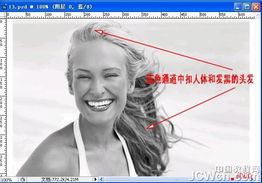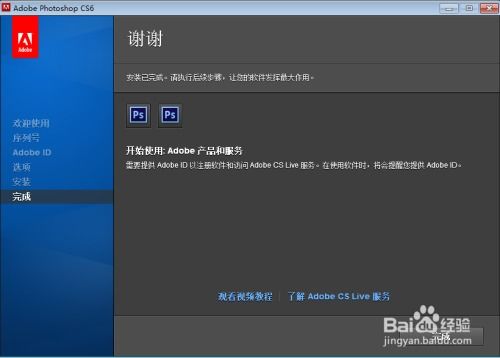Adobe Photoshop CS2高效抠图教程
Adobe Photoshop CS2抠图技巧详解
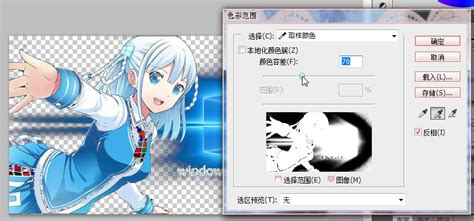
在图像处理领域,Adobe Photoshop无疑是顶级的专业工具。而抠图,作为Photoshop中常用的操作之一,更是设计师和摄影爱好者们必须掌握的技巧。即便是在较早期的版本如Adobe Photoshop CS2中,抠图功能依然强大且多样。本文将详细介绍在Adobe Photoshop CS2中如何抠图,帮助读者掌握各种抠图技巧,从而轻松应对各种复杂的图像处理需求。

一、快速选择工具抠图
快速选择工具是Photoshop中最常用的抠图工具之一,特别适合背景简单、边缘清晰的图像。

1. 打开图片:首先,在Photoshop CS2中打开你想要抠图的图像。

2. 选择工具:在工具栏中选择“快速选择工具”(快捷键W)。

3. 选择区域:在图像上点击并拖动,选择要抠出的部分。Photoshop会自动识别边缘并进行选择。
4. 调整选择:如果选择区域不准确,可以按住Alt键进行减选,或按住Shift键进行加选。
5. 复制选区:完成选择后,按Ctrl+J将选区复制到新图层。
二、魔棒工具抠图
魔棒工具适用于背景颜色单一、对比度高的图像。
1. 打开图片:同样,在Photoshop CS2中打开你要抠图的图像。
2. 选择魔棒工具:在工具栏中选择“魔棒工具”(快捷键W)。
3. 点击背景:点击背景区域,Photoshop会自动选择颜色相近的区域。
4. 调整容差:调整“容差”值以控制选择的精确度。
5. 删除背景:按Delete键删除背景,或按Ctrl+J将选区复制到新图层。
三、钢笔工具抠图
钢笔工具适用于边缘复杂、需要精细抠图的图像。
1. 打开图片:在Photoshop CS2中打开图像。
2. 选择钢笔工具:在工具栏中选择“钢笔工具”(快捷键P)。
3. 创建路径:在图像边缘点击,创建路径点。拖动路径点可以调整曲线。
4. 建立选区:完成路径后,右键点击路径并选择“建立选区”。
5. 复制选区:按Ctrl+J将选区复制到新图层。
四、通道抠图
通道抠图适用于复杂背景、细节较多的图像,如头发、树叶等。
1. 打开图片:在Photoshop CS2中打开图像。
2. 选择通道:打开“通道”面板,选择对比度最高的通道(红、绿、蓝)。
3. 复制通道:复制选中的通道。
4. 调整色阶:使用“图像”>“调整”>“色阶”来增强对比度。
5. 涂抹通道:使用画笔工具(快捷键B)在通道上涂抹,确保前景和背景的对比明显。
6. 载入选区:按Ctrl+点击通道缩略图,载入选区。
7. 复制选区:返回“图层”面板,按Ctrl+J将选区复制到新图层。
五、磁性套索工具抠图
磁性套索工具类似钢笔工具,适用于轮廓清晰的图像。
1. 打开图片:在Photoshop CS2中打开图像。
2. 选择磁性套索工具:在工具栏中选择“磁性套索工具”。
3. 选择区域:沿着图像轮廓拖动鼠标,磁性套索工具会自动吸附到边缘。
4. 闭合路径:完成路径闭合后,将自动创建选区。
5. 复制选区:按Ctrl+J将选区复制到新图层。
六、实例演示:抠取透明物体
以抠取婚纱为例,展示如何抠取透明物体。
1. 打开图片:在Photoshop CS2中打开包含婚纱的图像。
2. 选择人物区域:使用“快速选择工具”选择人物区域,并复制一层(Ctrl+J)。
3. 观察通道:在通道面板中观察红、绿、蓝三个通道,找到明暗对比最强烈的通道。
4. 复制通道:复制该通道。
5. 调整色阶:使用“色阶”调整复制通道的明暗对比,使透明部分更加明显。
6. 载入选区:按Ctrl+点击复制的通道图层缩略图,载入选区。
7. 复制选区:返回图层面板,按Ctrl+J将选区复制到新图层。
8. 处理细节:使用“钢笔工具”或其他工具处理边缘细节,确保抠图效果完美。
七
- 上一篇: 如何设置QQ的拍一拍功能?
- 下一篇: 优化电脑体验:轻松实现QQ五笔输入法同步
-
 如何用PS通道抠图处理婚纱照?资讯攻略11-13
如何用PS通道抠图处理婚纱照?资讯攻略11-13 -
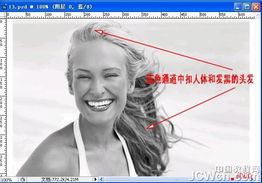 PS技巧:使用通道精准抠取头发教程资讯攻略11-28
PS技巧:使用通道精准抠取头发教程资讯攻略11-28 -
 Photoshop通道抠图技巧:精准提取人物头发资讯攻略11-04
Photoshop通道抠图技巧:精准提取人物头发资讯攻略11-04 -
 PS抠图技巧揭秘:你不可不知的8大高效方法资讯攻略12-04
PS抠图技巧揭秘:你不可不知的8大高效方法资讯攻略12-04 -
 Photoshop制作胶片效果教程资讯攻略11-13
Photoshop制作胶片效果教程资讯攻略11-13 -
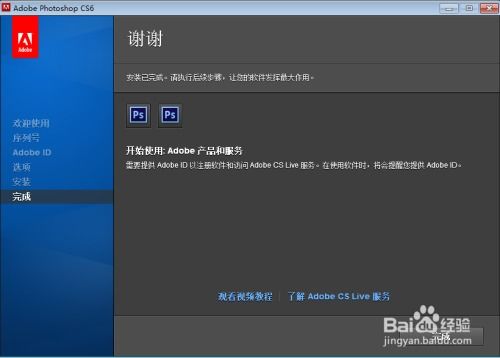 解锁Photoshop CS6全功能:序列号完美激活终极指南资讯攻略11-07
解锁Photoshop CS6全功能:序列号完美激活终极指南资讯攻略11-07