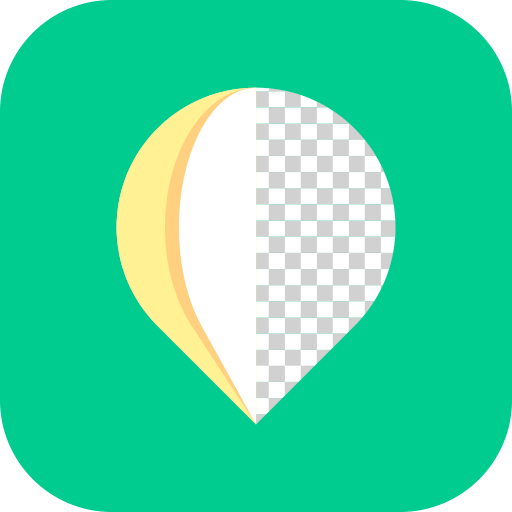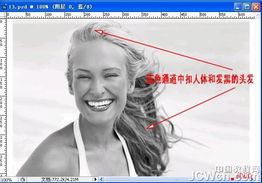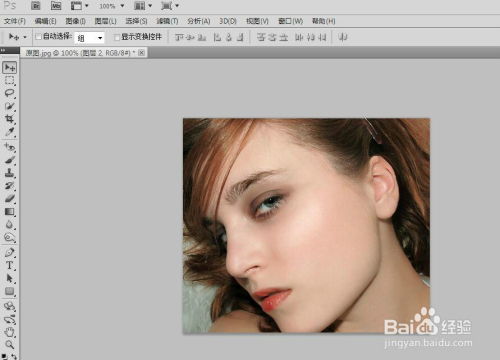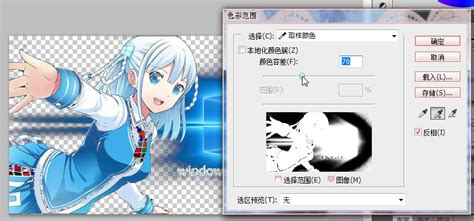Photoshop通道抠图技巧:精准提取人物头发
在Photoshop中,利用通道对人物的头发进行抠图是一项既考验技巧又充满创意的任务。这种方法特别适合处理那些背景复杂、发丝细节丰富的图像。下面,我们将从选择通道、调整色阶、使用减淡工具、钢笔工具辅助、以及最终抠图效果的优化等多个维度,详细介绍如何使用通道对人物的头发进行抠图。

一、前期准备与分析
在开始抠图之前,首先要对原图进行仔细分析。特别是要注意人物头发的颜色、亮度以及背景的复杂度。不同的背景色和头发颜色会影响通道的选择。例如,如果背景是红色的,红色的对冲色是绿色,那么绿色通道通常会是最合适的选择。
二、选择并调整通道
1. 打开通道界面:在Photoshop中打开原图后,切换到“通道”面板。
2. 复制目标通道:根据前期分析,选择对比度最强的通道进行复制。例如,如果背景是红色,选择绿色通道并复制它。
3. 调整色阶:使用快捷键`Ctrl+L`(Mac上为`Command+L`)打开色阶调整工具。在这个界面中,通过拖动黑色滑块和白色滑块,可以分别压暗黑色和提亮白色,从而增强头发与背景的对比度。调整过程中,要仔细观察通道图像的变化,确保头发和背景的对比最为鲜明。
三、使用减淡工具增强对比
1. 选择减淡工具:在工具栏中选择减淡工具,该工具能够提亮图像中的特定区域。
2. 设置参数:将减淡工具的范围设置为“高光”,曝光度调整为30%左右(具体数值可根据图像实际情况调整)。
3. 涂抹头发区域:在复制的通道中,使用减淡工具轻轻涂抹头发区域,特别是那些与背景颜色相近的发丝。这样做可以进一步增加头发与背景的对比度,使得发丝在抠图过程中更加容易被识别。
四、利用钢笔工具辅助抠图
尽管通道抠图在大多数情况下都能取得不错的效果,但对于一些特别杂乱或细小的发丝,单纯依靠通道可能无法达到完美。这时,我们可以借助钢笔工具进行辅助。
1. 勾勒发丝:切换到“钢笔工具”,在放大的视图下,沿着发丝的边缘进行精细勾勒。尽量保持路径的平滑和连续,以避免后续处理时的困难。
2. 转换为选区:勾勒完成后,使用快捷键`Ctrl+Enter`(Mac上为`Command+Enter`)将路径转换为选区。
3. 复制粘贴图层:回到图层面板,复制当前图层,并隐藏背景图层。这样,我们就得到了一个仅包含勾选发丝的图层。
五、通道抠图的最终步骤
1. 载入选区:回到通道面板,按住`Ctrl`键(Mac上为`Command`键)点击复制的通道图层,将其载入选区。
2. 返回图层并复制:回到图层面板,确保选区仍然激活,然后复制当前图层。此时,我们可以隐藏或删除背景图层,以查看抠图效果。
3. 优化抠图效果:如果抠图结果中有部分发丝缺失或背景残留,可以使用橡皮擦工具、修复画笔工具或图章工具进行局部修复。同时,也可以利用“调整边缘”功能对选区进行进一步的细化和羽化处理。
六、抠图效果的进一步优化
1. 色相/饱和度调整:如果抠出的头发颜色与背景差异较大,可以使用“色相/饱和度”调整图层来减少头发的红色饱和度,使其更加自然地融入新的背景中。
2. 添加蒙版:对于半透明或带有阴影的头发区域,可以添加图层蒙版并使用柔边画笔工具进行细致涂抹,以保留头发的自然过渡效果。
3. 背景融合:将抠出的人物放置在新的背景上后,可以使用“曲线”、“色彩平衡”等调整工具来优化人物与背景的融合效果,使其看起来更加和谐自然。
七、总结与注意事项
1. 耐心与细心:抠图是一项需要耐心和细心的工作。特别是在处理复杂背景或发丝细节时,要时刻保持专注和耐心。
2. 多种工具结合使用:不要局限于某一种工具或方法。根据实际情况灵活运用多种抠图工具和技术,以达到最佳的抠图效果。
3. 分析图像特性:在抠图之前,要先对图像进行仔细分析。了解图像的背景颜色、人物头发的颜色、亮度以及形状等特性,有助于选择合适的抠图方法和工具。
4. 不断练习与实践:抠图技巧需要不断的练习和实践才能掌握。通过不断地尝试和修正,你会逐渐发现哪些方法和技术最适合你的工作习惯和需求。
总之,利用通道对人物的头发进行抠图是一项既具有挑战性又充满乐趣
-
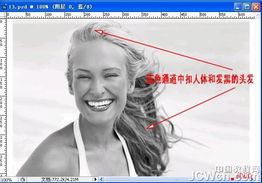 PS技巧:使用通道精准抠取头发教程资讯攻略11-28
PS技巧:使用通道精准抠取头发教程资讯攻略11-28 -
 如何用PS通道技巧抠出精细的头发丝?资讯攻略12-05
如何用PS通道技巧抠出精细的头发丝?资讯攻略12-05 -
 如何用PS通道抠图处理婚纱照?资讯攻略11-13
如何用PS通道抠图处理婚纱照?资讯攻略11-13 -
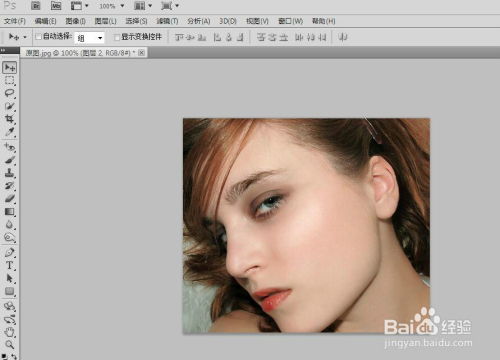 PS中如何通过通道计算技巧对人物进行磨皮处理?资讯攻略11-13
PS中如何通过通道计算技巧对人物进行磨皮处理?资讯攻略11-13 -
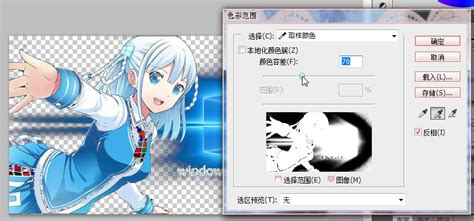 Adobe Photoshop CS2高效抠图教程资讯攻略11-11
Adobe Photoshop CS2高效抠图教程资讯攻略11-11 -
 问答揭秘:抠图2技巧大公开——如何轻松抠出美女轮廓?怎样精准抠出发丝细节?资讯攻略10-29
问答揭秘:抠图2技巧大公开——如何轻松抠出美女轮廓?怎样精准抠出发丝细节?资讯攻略10-29