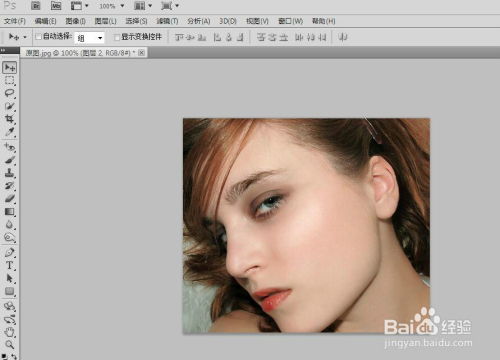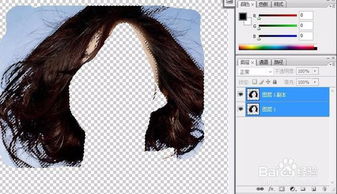PS技巧:使用通道精准抠取头发教程
在Photoshop(简称PS)中,抠图是一项基础而强大的技能,特别是在处理具有复杂细节的图像时,如人物头发丝。利用通道抠图技术,可以精准地分离出头发等细微部分,使抠图效果自然且细致。下面,我们就来详细讲解如何在PS中利用通道进行抠头发。
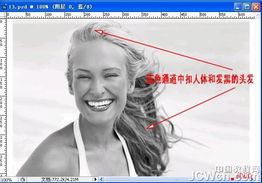
一、准备阶段
首先,打开PS软件,并导入你想要进行抠图的图片。确保图片清晰,对比度适中,这样更有利于后续的抠图操作。如果图片质量不佳,可以先进行一些基础的预处理,如去噪、增强对比度等。

二、分析并选择最佳通道
1. 查看通道面板:在PS右侧或顶部的菜单栏中,找到“通道”面板。点击它,你会看到图像的红、绿、蓝三个基本颜色通道以及一个复合通道(RGB)。
2. 选择最佳通道:仔细观察每个颜色通道,通常你会发现其中一个通道中的头发与背景之间的对比度最高。这个通道就是我们接下来要重点操作的。一般来说,对于深色头发,选择红色或蓝色通道可能更有效;而对于浅色或金色头发,绿色通道可能更合适。
3. 复制通道:选中最佳通道后,右键点击它,选择“复制通道”。这样做是为了保留原始通道,以便在需要时进行比较或恢复。
三、调整通道对比度
1. 使用“色阶”调整:选中复制的通道,然后按Ctrl+L(Mac为Cmd+L)打开色阶对话框。在这里,你可以通过拖动输入和输出滑块来调整通道的对比度。目标是让头发与背景的黑白对比更加明显。通常,你会将黑色滑块向右拖动,以减少暗部细节;将白色滑块向左拖动,以减少亮部细节。
2. 观察效果:调整色阶后,仔细检查通道中的头发部分是否已足够清晰地与背景区分开。如果仍有模糊或过渡区域,可以进一步使用“曲线”调整或其他工具来增强对比度。
四、创建选区
1. 加载通道为选区:完成对比度调整后,按住Ctrl键(Mac为Cmd键),同时点击复制的通道缩略图。这样,通道中的白色区域(即头发部分)就会被选中为选区。
2. 反选选区:如果背景是白色而头发是黑色(在复制通道中),你需要进行反选操作。按Ctrl+Shift+I(Mac为Cmd+Shift+I)反选选区,确保选中的是头发而不是背景。
五、精细调整选区
1. 使用“快速蒙版”:为了更精细地调整选区,可以进入快速蒙版模式。按Q键进入快速蒙版,你会发现选区之外的区域被红色覆盖。此时,你可以使用画笔工具(设置为黑色)来涂抹那些需要被排除在选区之外的区域(如边缘的杂色或背景残留)。涂抹完成后,再次按Q键退出快速蒙版,被涂抹的区域将不再属于选区。
2. “调整边缘”功能:PS的“调整边缘”功能(旧版称为“细化边缘”)是处理复杂选区的强大工具。在选区激活状态下,点击顶部菜单栏的“选择”-“调整边缘”。在这里,你可以使用半径、平滑、羽化等参数来进一步优化选区边缘,使其更加自然流畅。
六、提取并应用抠图
1. 创建新图层:回到图层面板,点击底部的新建图层按钮,创建一个空白图层。然后,按Ctrl+J(Mac为Cmd+J)将选中的头发部分复制到新图层上。
2. 检查并清理:仔细检查抠图结果,确保没有遗漏的头发丝或多余的背景残留。如果有,可以使用橡皮擦工具或修复画笔工具进行最后的清理。
3. 添加背景:为了验证抠图效果,可以删除或隐藏原始图层,然后在新图层下方添加一个新的背景图层(可以是纯色、渐变或另一张图片)。
七、保存与导出
1. 保存PSD文件:为了方便后续的修改和调整,建议首先保存为PSD格式,这样可以保留所有图层和通道信息。
2. 导出为其他格式:如果你需要将抠图结果用于网页、印刷或其他用途,可以将其导出为JPEG、PNG等格式。在导出时,可以根据需要调整图像质量、透明度等参数。
八、小贴士
备份原始文件:在进行任何复杂操作之前,务必备份原始文件,以防不测。
耐心与细致:抠头发丝是一项耗时且需要耐心的任务,特别是在处理细节时。保持专注和细致,可以获得更好的效果。
尝试多种方法:不同的图像可能需要不同的抠图方法。如果一种方法效果不佳,不妨尝试其他方法或结合多种方法使用。
利用插件和滤镜:PS有许多第三方插件和滤镜可以辅助抠图,如Topaz Remask、Knoll Light Factory等。它们可以提供更强大的工具和算法,帮助你更快更准确地完成抠图任务。
通过上述步骤,你就可以在PS中利用通道技术精准地抠出头发部分了。虽然过程可能有些复杂,但一旦掌握了这项技能,你将能够处理更多复杂且富有挑战性的抠图任务。不断实践和探索,你会发现自己在PS中的抠图能力越来越强。
- 上一篇: 如何查询中考成绩分数?
- 下一篇: 学会中国结基础!搭扣结分步图解详细教程,一看就会
-
 如何用PS通道技巧抠出精细的头发丝?资讯攻略12-05
如何用PS通道技巧抠出精细的头发丝?资讯攻略12-05 -
 Photoshop通道抠图技巧:精准提取人物头发资讯攻略11-04
Photoshop通道抠图技巧:精准提取人物头发资讯攻略11-04 -
 PS磨皮技巧:详细步骤教程资讯攻略11-01
PS磨皮技巧:详细步骤教程资讯攻略11-01 -
 如何用PS通道抠图处理婚纱照?资讯攻略11-13
如何用PS通道抠图处理婚纱照?资讯攻略11-13 -
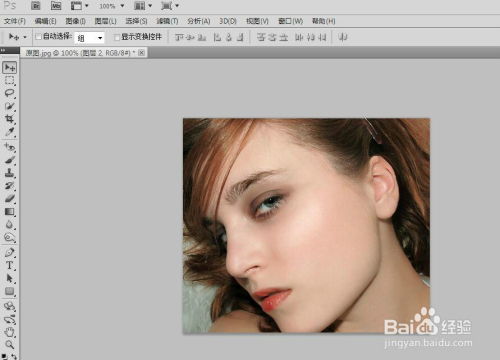 PS中如何通过通道计算技巧对人物进行磨皮处理?资讯攻略11-13
PS中如何通过通道计算技巧对人物进行磨皮处理?资讯攻略11-13 -
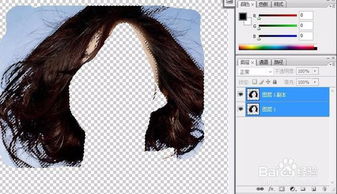 轻松掌握!用PS为人物打造百变发型秘籍资讯攻略11-11
轻松掌握!用PS为人物打造百变发型秘籍资讯攻略11-11