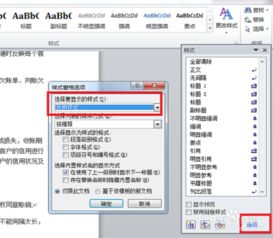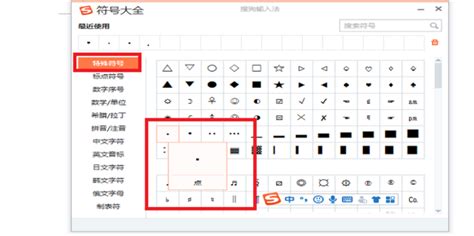如何高效自动生成论文目录
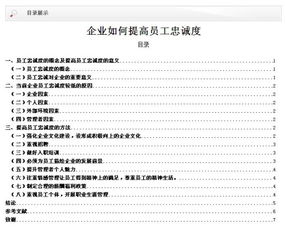
在撰写学术论文的漫长旅途中,论文目录往往是许多学生和研究人员容易忽视但又至关重要的环节。它不仅为读者提供了清晰的导航,更是论文结构严谨性的体现。想象一下,当你精心打磨完论文的各个部分,却发现手动编排目录既繁琐又容易出错时,是否感到无比沮丧?别急,今天我们就来揭秘一个高效秘诀——如何自动生成论文目录,让你的学术写作之路更加顺畅。
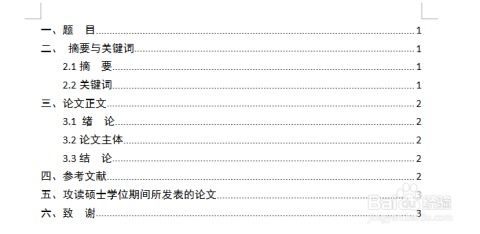
一、认识论文目录的重要性
首先,让我们明确一点:论文目录绝非可有可无的附属品。它如同论文的“骨架”,直观地展示了论文的主要内容和结构。读者通过浏览目录,可以快速定位感兴趣的部分,从而提高阅读效率。对于评审老师或期刊编辑而言,一个条理清晰的目录更是对作者学术严谨态度的肯定。
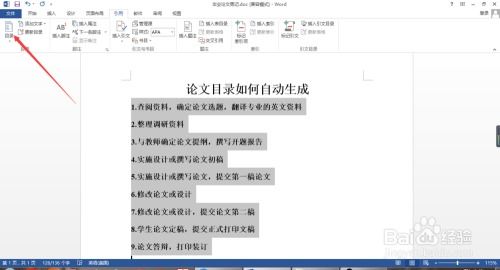
然而,手动编排目录不仅耗时费力,还容易因格式不统一或页码错误而返工。这时,自动生成目录的功能就显得尤为重要了。它不仅能确保目录与论文内容同步更新,还能轻松应对论文修改过程中的各种变动。
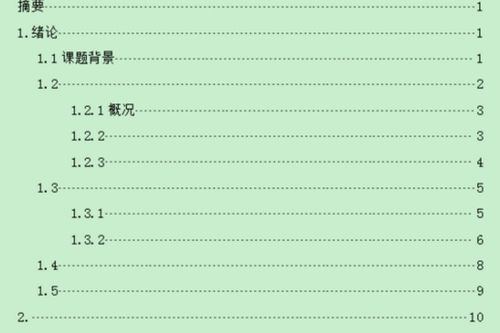
二、准备阶段:选择合适的文档编辑工具
在深入探讨如何自动生成论文目录之前,我们需要先选择一款合适的文档编辑工具。目前,市面上主流的文档编辑软件如Microsoft Word、LaTeX、WPS等都具备自动生成目录的功能。这里,我们以Microsoft Word为例进行详细说明,因为它操作简便、普及率高,是许多学生和研究人员的首选。
三、自动生成目录的实战步骤
1. 设置标题样式
在Word中,自动生成目录的前提是正确设置论文的标题样式。这包括论文的主标题、各级副标题(如第一章、1.1节、1.1.1小节等)。通过Word的“样式”功能,我们可以为这些标题指定统一的格式和编号。
主标题:通常使用“标题1”样式,这是整个论文的最高级别标题。
各级副标题:依次使用“标题2”、“标题3”等样式,以体现论文的层次结构。
设置标题样式的方法很简单:选中标题文本,点击Word工具栏上的“样式”选项,从下拉菜单中选择合适的标题级别即可。
2. 插入分页符(可选)
为了使目录更加清晰,我们可以在每个章节或主要部分之前插入分页符,以便在打印或查看时每个部分都能从新的一页开始。
插入分页符的方法:将光标放在要分页的位置,点击Word工具栏上的“布局”选项,选择“分隔符”,再从下拉菜单中选择“分页符”即可。
3. 生成目录
完成上述设置后,我们就可以开始生成目录了。
将光标放在论文的开头(通常是封面之后、摘要之前的位置)。
点击Word工具栏上的“引用”选项,选择“目录”,从下拉菜单中选择一种你喜欢的目录样式(如“自动目录1”)。
Word会自动扫描论文中的标题样式,并生成一个包含这些标题及其对应页码的目录。
4. 更新目录
在论文写作过程中,我们难免会对论文的内容或结构进行调整。这时,我们需要更新目录以确保其与论文内容保持一致。
更新目录的方法:右键点击目录区域,选择“更新域”,在弹出的对话框中选择“更新整个目录”即可。
四、进阶技巧:自定义目录样式
虽然Word提供了多种内置的目录样式供我们选择,但有时候这些样式可能并不完全符合我们的需求。这时,我们可以通过自定义目录样式来实现更加个性化的效果。
在生成目录之前,点击Word工具栏上的“引用”选项,选择“目录”下拉菜单中的“自定义目录”。
在弹出的对话框中,我们可以设置目录的显示级别(如只显示到“标题3”)、字体样式、行距等参数。
如果需要更精细的调整,还可以点击“修改”按钮,对每个级别的标题样式进行单独设置。
五、注意事项与常见问题解答
注意事项:
确保标题样式的一致性:在设置标题样式时,要确保整个论文中相同级别的标题使用相同的样式,以避免目录生成时出现混乱。
避免手动输入页码:自动生成目录时,不要手动输入页码或尝试调整页码的位置。这些操作在论文修改过程中很容易出错,且难以维护。
定期更新目录:每次对论文进行重大修改后,都要记得更新目录以确保其准确性。
常见问题解答:
Q:生成的目录页码与实际页码不符怎么办?
A:这通常是因为在生成目录后修改了论文内容而没有更新目录导致的。只需按照上述方法更新目录即可。
Q:目录中的标题样式与论文中的不一致怎么办?
A:这可能是因为标题样式没有正确设置或应用。检查并重新设置标题样式,然后更新
- 上一篇: 宣花红葫芦的合成方法
- 下一篇: 工商银行电子密码器如何使用?
-
 Word2007中如何设置自动生成目录?资讯攻略11-30
Word2007中如何设置自动生成目录?资讯攻略11-30 -
 如何自动生成Word文档的目录?资讯攻略11-19
如何自动生成Word文档的目录?资讯攻略11-19 -
 轻松学会:如何自动生成Word文档目录资讯攻略11-10
轻松学会:如何自动生成Word文档目录资讯攻略11-10 -
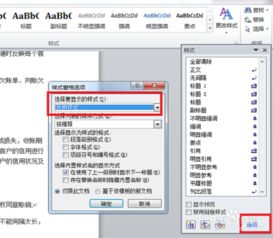 如何在Word 2010中自动生成目录?资讯攻略11-15
如何在Word 2010中自动生成目录?资讯攻略11-15 -
 Word2010轻松学会:自动生成目录的实用技巧资讯攻略11-06
Word2010轻松学会:自动生成目录的实用技巧资讯攻略11-06 -
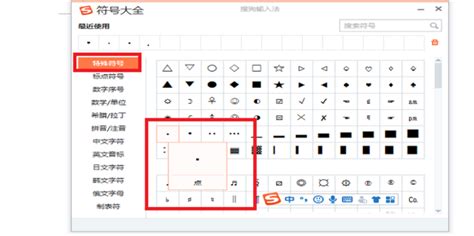 如何在目录中生成小黑点标记资讯攻略11-06
如何在目录中生成小黑点标记资讯攻略11-06