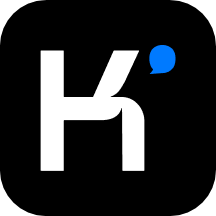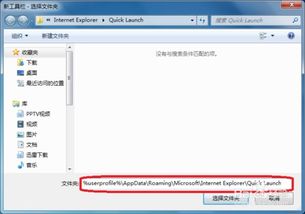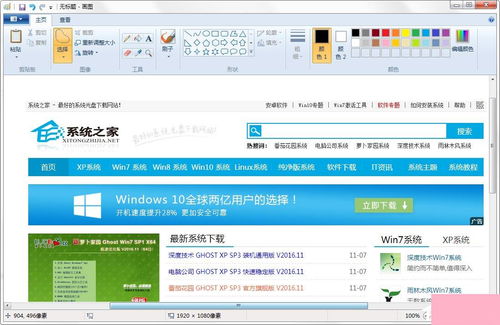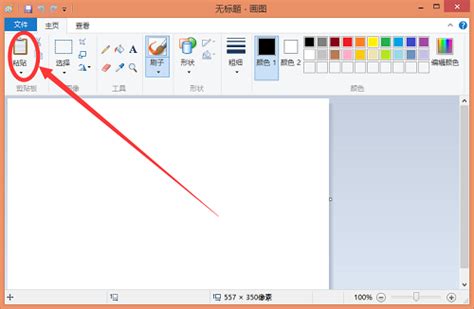如何打开画图板(或画图程序)在Windows/Mac系统中?
打开画图板,这一简单却实用的操作,对于许多日常需要绘制简单图形、编辑图片或进行创意表达的朋友来说,无疑是一个基本技能。无论你是Windows系统的忠实用户,还是偶尔需要绘图功能的苹果Mac用户,以下是一步步引导你轻松打开画图板的详细指南。
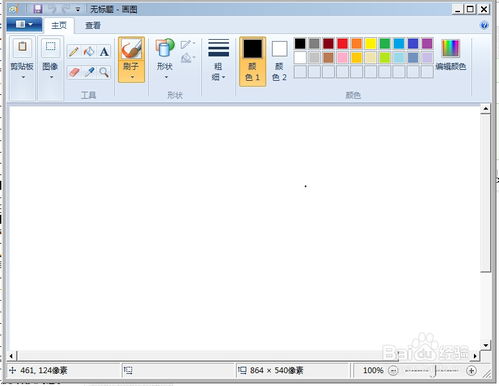
Windows系统下打开画图板
方法一:通过开始菜单直接打开
1. 点击开始按钮:首先,找到屏幕左下角的Windows开始按钮(通常是带有Windows标志的圆形或方形图标),用鼠标点击它。
2. 搜索画图板:在开始菜单的搜索框中,键入“画图”或“画图板”(英文名称可能是“Paint”),系统会自动开始搜索匹配的程序。
3. 选择画图板应用:在搜索结果中,你会看到“画图”或“画图3D”(视你的Windows版本而定)的选项。对于大多数基础绘图需求,选择“画图”即可。点击它,画图板应用程序就会立即启动。
方法二:使用运行命令
如果你更喜欢快捷键或命令行操作,可以通过运行命令来打开画图板。
1. 按下Win+R键:同时按下键盘上的Windows键(带有Windows标志的键)和R键,这将打开“运行”对话框。
2. 输入命令:在“运行”对话框中,输入`mspaint`(不区分大小写),然后点击“确定”或按下回车键。
3. 画图板启动:此时,画图板应用将直接启动,无需再通过菜单查找。
Mac系统下打开画图板(使用类似功能应用)
虽然Mac OS没有内置一个直接名为“画图板”的应用程序,但它提供了几款功能相近的软件来满足用户的绘图需求,如“预览”(Preview)的编辑功能,或者更为专业的“画图”(Paintbrush)第三方应用。
使用“预览”进行简单绘图
1. 打开图片:首先,你需要有一张图片文件,因为“预览”主要是作为一个图片查看器和简单的编辑器。双击图片文件,它会在“预览”应用中打开。
2. 进入编辑模式:在“预览”中打开图片后,点击工具栏上的“标记”图标(一个看起来像画笔的图标),这会激活画图工具。
3. 开始绘图:在“标记”模式下,你可以使用提供的各种画笔、颜色、形状等工具进行绘图或编辑图片。虽然功能相对基础,但对于简单的绘图需求来说已经足够。
使用第三方应用“画图”(Paintbrush)
如果你需要更接近Windows画图板功能的体验,可以考虑下载并安装第三方应用,如“Paintbrush”。
1. 下载并安装:访问Mac App Store或可靠的第三方软件下载网站,搜索并下载“Paintbrush”或类似名称的绘图应用。
2. 启动应用:下载并安装完成后,在你的Mac上找到该应用的图标,双击打开它。
3. 开始使用:大多数第三方画图应用都会提供与Windows画图板相似的用户界面和功能,让你能够轻松上手并开始创作。
总结
无论是Windows用户还是Mac用户,都有多种方式可以打开或找到类似于“画图板”的功能来满足绘图需求。Windows系统用户可以直接通过开始菜单或运行命令快速启动画图板,而Mac用户则可以利用“预览”应用的标记功能进行简单绘图,或者通过安装第三方应用来获得更丰富的绘图体验。希望这篇指南能帮助你轻松打开画图板,享受绘图带来的乐趣和创意。
- 上一篇: 如何简单地刻录或复制一张光盘?步骤详解
- 下一篇: 揭秘!一键克隆QQ空间的高效方法,你也能轻松掌握
-
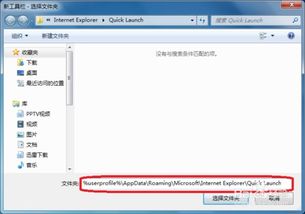 Windows 7系统中查找画图工具的方法资讯攻略11-30
Windows 7系统中查找画图工具的方法资讯攻略11-30 -
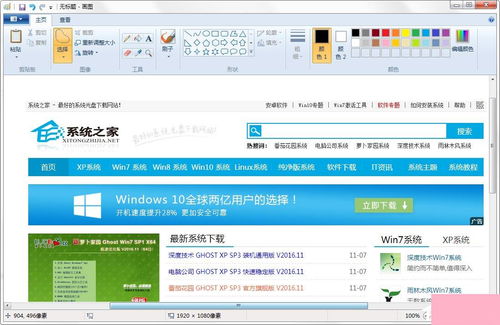 轻松掌握:电脑自带画图软件截图技巧资讯攻略12-02
轻松掌握:电脑自带画图软件截图技巧资讯攻略12-02 -
 如何玩转QQ画图红包资讯攻略11-06
如何玩转QQ画图红包资讯攻略11-06 -
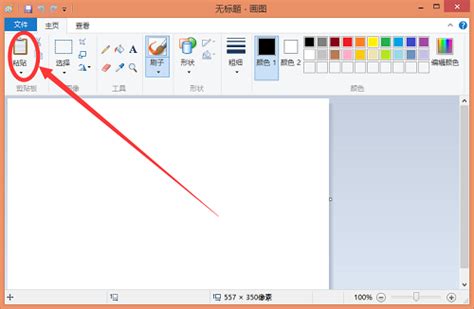 Windows画图软件:轻松学会屏幕截图与裁剪技巧资讯攻略12-06
Windows画图软件:轻松学会屏幕截图与裁剪技巧资讯攻略12-06 -
 QQ画图红包:铁砧简易绘制教程资讯攻略11-08
QQ画图红包:铁砧简易绘制教程资讯攻略11-08 -
 创意指南:如何绘制炫酷QQ红包黑管图案资讯攻略11-18
创意指南:如何绘制炫酷QQ红包黑管图案资讯攻略11-18