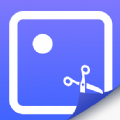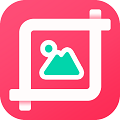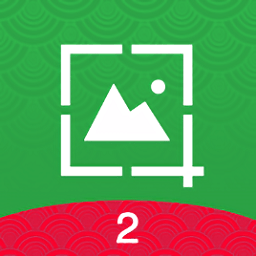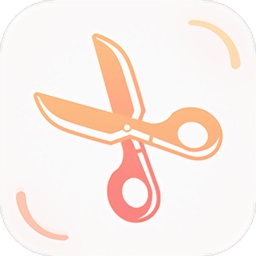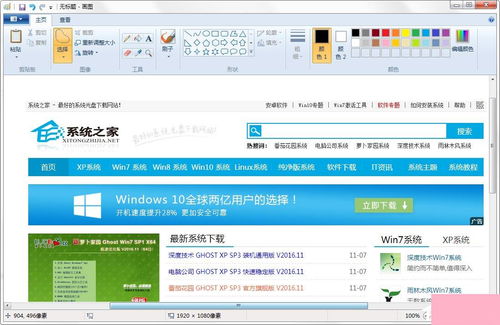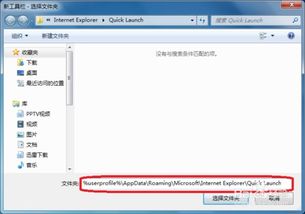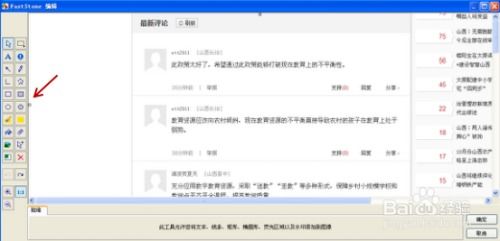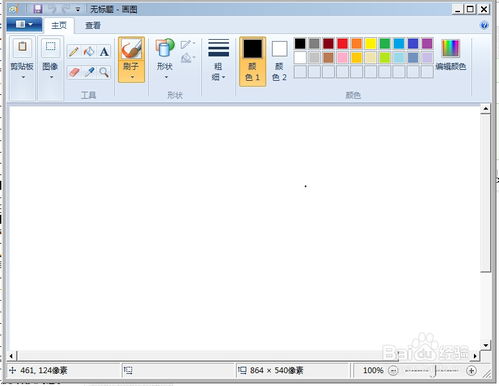Windows画图软件:轻松学会屏幕截图与裁剪技巧
在Windows操作系统中,屏幕截图与裁剪是日常工作和生活中常用的技能。通过Windows自带的画图软件,可以轻松实现这一操作。以下将详细介绍如何在Windows画图软件中截取屏幕截图并进行裁剪,旨在提升用户的阅读体验,同时保持内容的搜索引擎友好度。
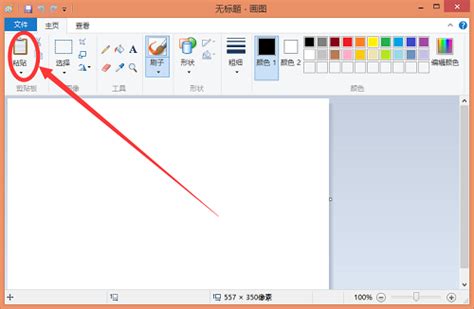
截取屏幕截图
在Windows系统中,有多种方式可以截取屏幕截图。其中,最常见的方式是使用Print Sc(Print Screen)键。该键通常位于键盘的右上方,有时也被标记为“PrtScn”、“PrtScr”或“Print Scr”。以下是两种主要的截图方法:

1. 截取整个屏幕

按下Print Sc键,系统将当前屏幕的截图复制到剪贴板中。接下来,打开画图软件,可以使用快捷键Windows + R,输入“mspaint”并回车来快速启动画图工具。在画图软件中,按下Ctrl + V键将截图粘贴到画布上。
2. 截取当前窗口
如果需要仅截取当前软件的窗口图像,可以使用快捷键Alt + Print Sc。此快捷键会将当前活动窗口的截图复制到剪贴板中。同样,在画图软件中按下Ctrl + V键将截图粘贴到画布上。
打开画图软件
在Windows 10系统中,画图软件是自带的工具,位于“Windows附件”中。具体操作步骤如下:
1. 点击屏幕左下角的“开始”按钮。
2. 在弹出的开始菜单中,寻找并点击“Windows附件”选项。
3. 在下拉菜单中,找到并点击“画图”工具的图标。
裁剪截图
在画图软件中,裁剪截图的过程相对简单且直观。以下是详细的步骤:
1. 粘贴截图
打开画图软件后,首先看到的是一个空白的画布。按Ctrl + V键将之前复制到剪贴板中的截图粘贴到画布上。
2. 选择裁剪工具
在画图软件的工具栏中,找到并点击“选择”按钮。鼠标箭头此时会变成一个十字标志。
3. 绘制裁剪框
在想裁剪的地方的左上角按下鼠标左键,然后拖动鼠标,画出一个矩形框。这个矩形框将标识出希望保留的图像部分。
4. 执行裁剪
在刚才拖出的矩形框中,右键点击鼠标,在弹出的菜单中选择“裁剪”。此时,截图中的多余部分将被裁剪掉,只剩下矩形框内的部分。
5. 保存裁剪后的图像
完成裁剪后,点击工具栏上方的“文件”菜单,选择“另存为”选项。在弹出的保存对话框中,选择保存的位置、文件名以及文件格式(如PNG、JPEG等)。选择合适的格式后,点击“保存”按钮,裁剪后的图像就会被保存到指定的位置。
画图软件的其他功能
除了基本的截图和裁剪功能外,Windows画图软件还提供了许多其他有用的工具和功能,以下是一些常用功能的介绍:
1. 颜色选择器
在工具栏的左侧,可以找到颜色选择器。点击它,会弹出一个颜色面板,提供丰富的颜色供选择。无论是鲜艳的亮色,还是柔和的淡色,甚至是透明色,都能轻松找到。
2. 预设形状和线条工具
画图工具提供了多种预设形状和线条工具,如矩形、椭圆、线条等。点击相应的工具后,在画布上拖动鼠标,即可绘制出相应的形状。同时,还可以调整线条的粗细和形状的边缘样式,让作品更加精致。
3. 橡皮擦工具
使用“橡皮擦”工具,可以轻松擦除不需要的部分,让画面更加完美。
4. 添加文本
点击工具栏中的“A”字图标,然后在画布上拖动鼠标,创建一个文本框。在文本框中输入所需的文字,并可以通过上方的工具栏调整字体、大小和颜色等属性。
5. 重新调整大小
在菜单栏中,可以找到“重新调整大小”的选项。点击后,可以调整图像的比例和像素,甚至可以对倾斜角度进行调整。在调整过程中,保持纵横比可以确保图像不会变形。
进阶技巧:使用Windows截图工具
除了使用Print Sc键和画图软件外,Windows还提供了更为强大的截图工具。以下是使用Windows截图工具进行截图和裁剪的步骤:
1. 打开截图工具
点击“开始”菜单,输入“截图”找到截图工具,并点击打开。
2. 新建截图
点击“新建”按钮,进入截图模式。此时,可以在屏幕中截取需要的区块。
3. 保存截图
截取后的区块会自动显示在截图工具中。此时,可以对截图进行简单的编辑,如标注、涂鸦等。完成后,点击“保存”按钮,将截图保存到指定的位置。
快捷键:Windows + Shift + S
Windows + Shift + S是一个更为便捷的截图快捷键,使用它可以快速调用截图工具,并直接截取屏幕中的某个区块。按下该快捷键后,鼠标指针会变成一个十字标志,拖动鼠标选择需要截取的区域,松开鼠标后,截图将自动保存到剪贴板中,可以粘贴到画图软件或其他应用程序中进行进一步处理。
动态截图工具:ScreenToGif
如果需要截取动态的图片,即GIF动画,可以使用ScreenToGif这款软件。以下是使用ScreenToGif进行动态截图的步骤:
1. 下载和安装ScreenToGif
访问ScreenToGif的官方网站,下载并安装该软件。支持MSIX安装包、便携版(免安装版)等多种安装方式。
2. 启动ScreenToGif
解压便携版或安装后,启动ScreenToGif。
3. 录制屏幕
点击“录制”按钮,选择录制区域(如屏幕、窗口、标签页等)。点击“录制”按钮或F7键开始录制。录制过程中,可以使用工具栏上的按钮添加文本、形状和箭头等注释。
4. 编辑和保存
录制完成后,点击“停止”按钮或F8键结束录制。在编辑界面中,可以对录制的内容进行裁剪、删除帧等操作。编辑完成后,将录制保存为GIF动画文件,并调整帧率、循环次数等参数。
总结
通过以上介绍,我们了解了如何在Windows画图软件中截取屏幕截图并进行裁剪。同时,还介绍了画图软件的其他功能、Windows自带的截图工具以及动态截图工具ScreenToGif的使用。这些工具和方法将大大提升我们在日常工作和生活中的效率,让我们能够更加便捷地处理屏幕截图和图像编辑任务。希望这篇文章能够为您提供帮助,让您更好地掌握Windows画图软件的使用技巧。
- 上一篇: QQ如何设置每日打开签到?
- 下一篇: 华为EMUI 5.0系统ROOT教程详解
-
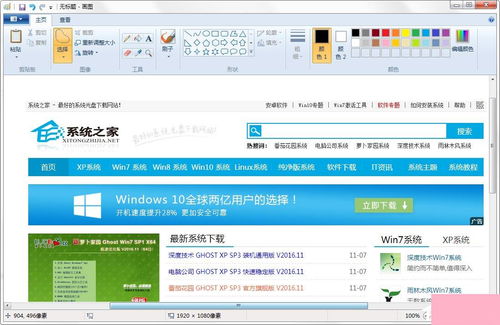 轻松掌握:电脑自带画图软件截图技巧资讯攻略12-02
轻松掌握:电脑自带画图软件截图技巧资讯攻略12-02 -
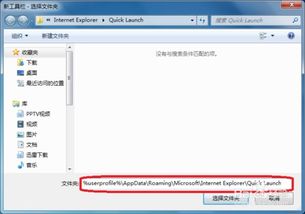 Windows 7系统中查找画图工具的方法资讯攻略11-30
Windows 7系统中查找画图工具的方法资讯攻略11-30 -
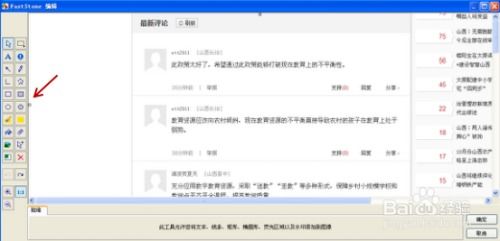 轻松掌握!屏幕截图技巧与热门方法大揭秘资讯攻略10-25
轻松掌握!屏幕截图技巧与热门方法大揭秘资讯攻略10-25 -
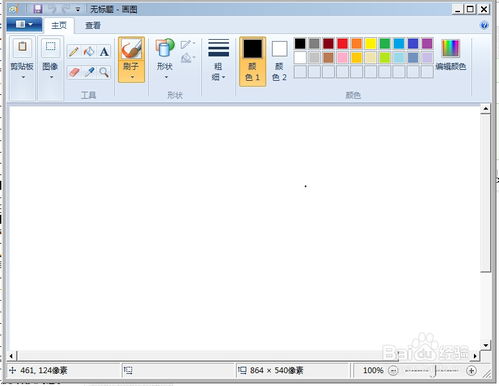 如何打开画图板(或画图程序)在Windows/Mac系统中?资讯攻略10-25
如何打开画图板(或画图程序)在Windows/Mac系统中?资讯攻略10-25 -
 轻松掌握:用红蜻蜓抓图精灵高效截图技巧资讯攻略12-01
轻松掌握:用红蜻蜓抓图精灵高效截图技巧资讯攻略12-01 -
 掌握技巧!用红蜻蜓抓图精灵轻松捕获屏幕精彩瞬间资讯攻略10-28
掌握技巧!用红蜻蜓抓图精灵轻松捕获屏幕精彩瞬间资讯攻略10-28