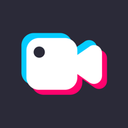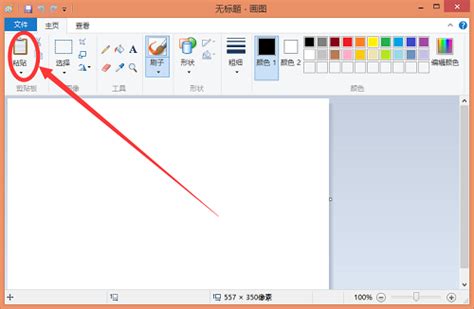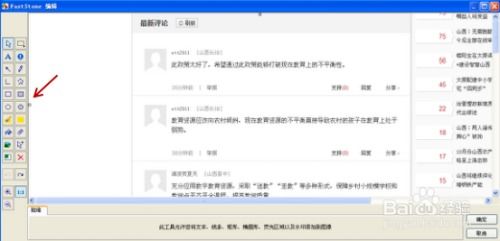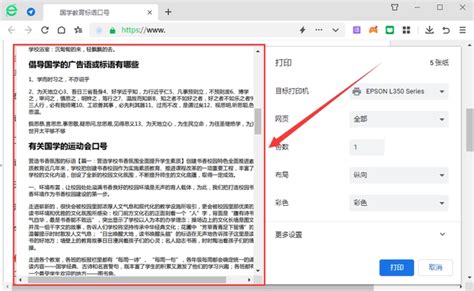轻松掌握:电脑自带画图软件截图技巧
在现代数字时代,掌握截图技巧已成为我们日常生活和工作中不可或缺的技能之一。无论是为了记录重要信息、制作教程还是进行简单的图像处理,截图功能都发挥着重要作用。对于许多电脑用户来说,电脑自带的画图软件不仅易于使用,还能满足基本的截图和编辑需求。下面,我们就来详细了解一下如何用电脑自带的画图软件截图,以及如何利用这一功能提升工作效率。
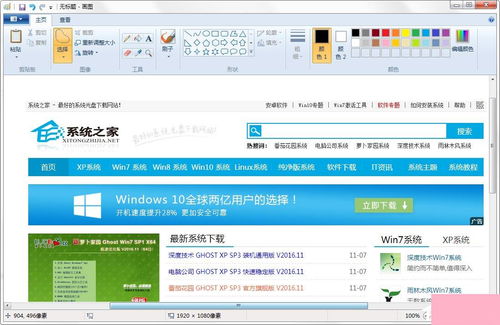
首先,我们需要明确电脑自带的画图软件是什么。在Windows系统中,画图软件通常指的是“画图(MSPaint)”应用程序,它是一款基本的图像处理工具,能够执行简单的绘图、编辑和截图操作。画图软件不仅预装在大多数Windows系统上,而且其界面直观,操作简便,非常适合初学者使用。

在了解画图软件的基础上,我们来看看如何用它进行截图。Windows系统提供了多种截图方式,其中一些方式可以直接与画图软件结合使用。以下是最常用的几种方法:

方法一:使用键盘快捷键截图
这是最简单也是最快捷的方法之一。按下键盘上的“PrtScn”(Print Screen)键,即可将当前屏幕的内容复制到剪贴板中。接下来,打开画图软件,点击“粘贴”按钮(或使用快捷键Ctrl+V),即可将截图粘贴到画图窗口中。此时,你可以对截图进行裁剪、标注或保存等操作。
方法二:使用Windows+PrtScn键截图
如果你使用的是Windows 8或更高版本的操作系统,那么你可以使用“Windows+PrtScn”组合键进行截图。这一快捷键会将屏幕截图自动保存到“图片”文件夹下的“截图”子文件夹中,而无需手动打开画图软件粘贴。当然,如果你希望进一步编辑截图,可以双击截图文件,画图软件会自动打开并加载该图片。
方法三:使用画图软件的“截图工具”功能
虽然画图软件本身没有直接的“截图”按钮,但你可以通过其他方式调用截图功能。例如,在Windows 10中,你可以使用“截图与草图”工具,这是一个预装在系统中的截图应用程序。通过点击任务栏中的搜索框,输入“截图与草图”并打开该应用程序,你可以使用其提供的截图功能进行屏幕捕捉。完成截图后,你可以点击“打开截图所在的文件夹”按钮,找到并使用画图软件打开截图文件进行编辑。
方法四:使用第三方截图工具(结合画图软件)
除了系统自带的截图功能外,你还可以使用第三方截图工具进行截图,并将截图导入画图软件进行编辑。这些工具通常提供了更多的截图选项和编辑功能,如滚动截图、定时截图、区域截图等。你可以根据自己的需求选择合适的截图工具,并在截图完成后将其保存为图片文件。然后,打开画图软件,使用“打开”按钮加载截图文件并进行编辑。
无论采用哪种截图方式,我们都需要注意以下几点以确保截图的质量和准确性:
1. 确保屏幕内容清晰、整洁,避免截图中出现不必要的干扰元素。
2. 选择合适的截图区域,只包含你需要记录的信息。
3. 在截图后,及时对图片进行裁剪、标注或保存等操作,以避免信息丢失或混淆。
当我们成功地将屏幕内容截图并粘贴到画图软件中后,就可以开始编辑和处理截图了。画图软件提供了基本的图像编辑工具,如裁剪、画笔、橡皮擦、文本输入等,可以帮助我们对截图进行修饰和完善。以下是一些常见的编辑操作:
1. 裁剪:使用“选择”工具(矩形选框)选中需要保留的部分,然后点击“裁剪”按钮即可去除多余的内容。
2. 标注:使用“画笔”或“形状”工具在截图中添加箭头、线条、矩形框等标注元素,以突出显示重要信息。
3. 文本输入:点击“A”按钮进入文本输入模式,在截图中添加文字说明或注释。
4. 调整大小和分辨率:通过“调整大小”和“调整分辨率”选项改变截图的大小和清晰度,以适应不同的使用场景。
在编辑完成后,我们可以将截图保存为图片文件,以便在其他应用程序中使用或分享给他人。画图软件支持多种图片格式,如JPEG、PNG、BMP等,你可以根据需求选择合适的格式进行保存。
除了基本的截图和编辑功能外,画图软件还可以与其他应用程序结合使用,以实现更丰富的功能和效果。例如,你可以将截图导入其他图像处理软件(如Photoshop)进行更高级的编辑和处理;或者将截图作为素材插入到Word文档中制作教程或报告。
总的来说,用电脑自带的画图软件截图是一种简单而有效的屏幕捕捉方法。通过掌握基本的截图和编辑技巧,我们可以轻松地记录屏幕上的重要信息,并将其用于各种用途。无论是工作汇报、学习笔记还是社交分享,截图功能都能为我们提供极大的便利和支持。因此,建议大家在日常使用中多加练习和实践,以更好地掌握这一技能并发挥其应有的作用。
- 上一篇: 如何给自己制作一个活页手帐本?
- 下一篇: 揭秘汕头商标注册的详细流程
-
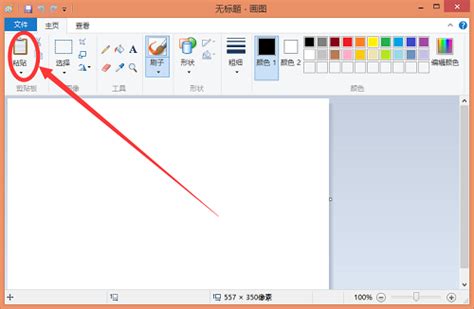 Windows画图软件:轻松学会屏幕截图与裁剪技巧资讯攻略12-06
Windows画图软件:轻松学会屏幕截图与裁剪技巧资讯攻略12-06 -
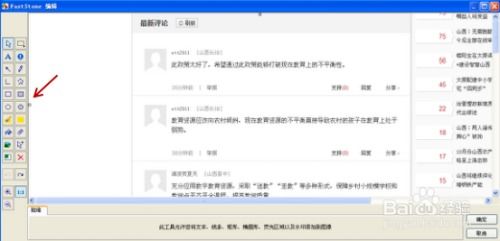 轻松掌握!屏幕截图技巧与热门方法大揭秘资讯攻略10-25
轻松掌握!屏幕截图技巧与热门方法大揭秘资讯攻略10-25 -
 英雄联盟轻松截图教程资讯攻略11-24
英雄联盟轻松截图教程资讯攻略11-24 -
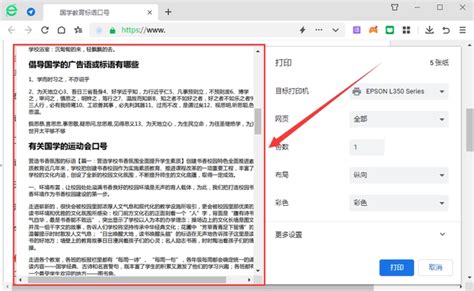 轻松解锁网页复制粘贴限制,告别繁琐操作!资讯攻略11-29
轻松解锁网页复制粘贴限制,告别繁琐操作!资讯攻略11-29 -
 轻松掌握:用红蜻蜓抓图精灵高效截图技巧资讯攻略12-01
轻松掌握:用红蜻蜓抓图精灵高效截图技巧资讯攻略12-01 -
 掌握技巧!用红蜻蜓抓图精灵轻松捕获屏幕精彩瞬间资讯攻略10-28
掌握技巧!用红蜻蜓抓图精灵轻松捕获屏幕精彩瞬间资讯攻略10-28