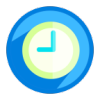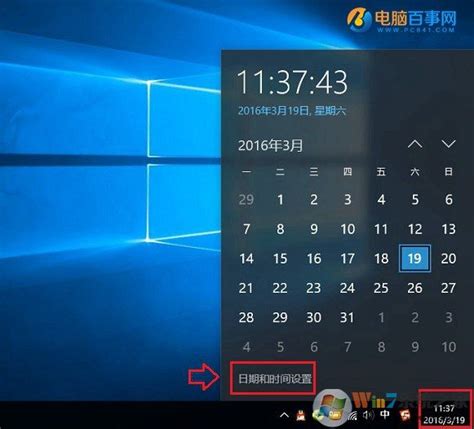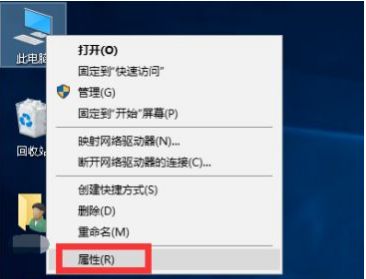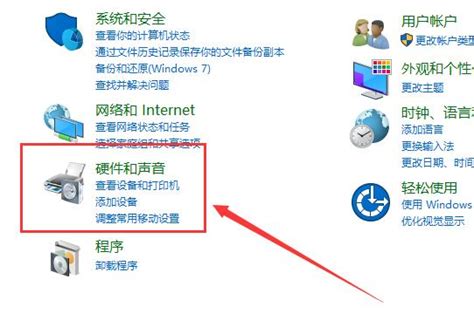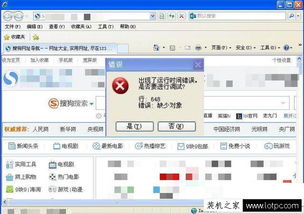Win10系统同步电脑时间为北京时间的步骤
在日常生活中,确保电脑时间与北京时间同步是非常重要的,特别是在需要严格遵守时间安排的场合,如会议、网上课程或工作截止日期等。对于使用Windows 10操作系统的用户来说,设置电脑时间与北京时间同步是一个简单且直接的过程。以下将详细介绍如何在Win10系统中设置电脑时间与北京时间同步,以确保你的时间总是准确无误。

首先,我们需要了解Win10系统提供的时间同步功能。这一功能允许你的电脑通过互联网连接到全球时间服务器,自动获取并设置正确的时间。这个过程通常是自动进行的,但有时由于网络问题或系统设置问题,可能会导致时间不同步。因此,我们需要手动进行一些设置来确保时间同步的准确性。
第一步:打开Windows 10的设置
1. 右下角时间点击:
你可以通过点击电脑右下角任务栏上的时间显示区域,右键点击它,然后选择“调整日期/时间”。这会直接打开日期和时间的设置页面。
2. 开始菜单设置:
另一种方法是点击电脑桌面左下角的“开始”菜单,然后点击上方的“设置”图标。在打开的Windows设置窗口中,找到并点击“时间和语言”选项。
第二步:进入日期和时间设置
1. 选择日期和时间:
在“时间和语言”窗口中,你会看到一个左侧列表,点击其中的“日期和时间”选项。这会显示当前电脑的日期和时间设置。
2. 检查时间同步设置:
在“日期和时间”界面中,你会看到一个名为“设置时间”的开关。这个开关控制着时间是否自动从互联网时间服务器同步。如果开关处于关闭状态(显示为“关”),则需要将其打开(点击开关,直到显示为“开”)。
第三步:立即同步时间
1. 点击立即同步:
在“日期和时间”界面中,你会看到一个“同步时钟”选项。点击其下的“立即同步”按钮。这将启动时间同步过程,你的电脑会尝试连接到时间服务器并更新当前时间。
2. 等待同步完成:
同步过程可能需要几秒钟到几分钟不等,具体时间取决于你的网络连接速度和服务器响应时间。同步完成后,你会在同步时钟选项旁边看到一个小勾,表示同步成功。
第四步:验证时间同步
1. 检查时间:
同步完成后,你可以通过点击右下角的时间显示区域来查看当前时间。确保它与北京时间一致。你也可以通过在浏览器中搜索“北京时间”来验证你的电脑时间是否准确。
2. 定期验证:
为了确保时间始终保持同步,建议定期验证你的电脑时间。你可以设置每周或每月的某个时间进行验证,以确保时间同步功能正常工作。
常见问题及解决方法
1. 时间不同步:
如果同步完成后,你的电脑时间仍然与北京时间不一致,可能是由于网络问题或系统设置问题导致的。你可以尝试以下方法来解决:
确保你的电脑连接到互联网,并且网络连接稳定。
检查你的防火墙或安全软件设置,确保它们没有阻止时间同步功能。
尝试重启你的电脑,并再次尝试同步时间。
2. 时区设置错误:
如果你的时区设置不正确,也会导致时间不同步。在“日期和时间”界面中,你可以通过选择正确的时区来确保时间准确。点击时区下拉列表,选择你所在的时区(例如,如果你在中国,应该选择“(UTC+08:00)北京,重庆,香港特别行政区,乌鲁木齐”)。
3. Windows更新:
有时,Windows更新可能包含对时间同步功能的改进或修复。确保你的Windows系统是最新的,可以通过点击“开始”菜单,然后选择“设置”->“更新和安全”->“Windows更新”来检查并安装可用的更新。
额外提示
1. 电源管理:
在笔记本电脑上,某些电源管理设置可能会影响时间同步功能。例如,如果你的电脑在睡眠模式下关闭了网络适配器,那么它可能无法连接到时间服务器进行同步。你可以通过更改电源管理设置来解决这个问题。
2. 时间服务器选择:
虽然Windows 10默认使用微软的时间服务器进行同步,但你也可以选择其他可靠的时间服务器。在“日期和时间”界面中,点击“更改设置”下的“Internet时间”选项卡,然后点击“更改服务器”按钮,输入你想要使用的时间服务器的地址。
3. 手动设置时间:
在某些情况下,你可能需要手动设置时间(例如,在无法连接到互联网的情况下)。在“日期和时间”界面中,关闭“设置时间”的开关,然后你可以手动调整日期和时间。但是,一旦你重新连接到互联网,建议立即重新启用时间同步功能。
通过以上步骤,你可以轻松地在Windows 10系统中设置电脑时间与北京时间同步。这不仅可以确保你的时间准确无误,还可以避免由于时间错误而导致的一系列问题。希望这篇文章能帮助你更好地管理你的电脑时间,让你的
- 上一篇: 轻松搞定!企业邮箱配置全攻略
- 下一篇: 揭秘清明节:传统习俗大盘点
-
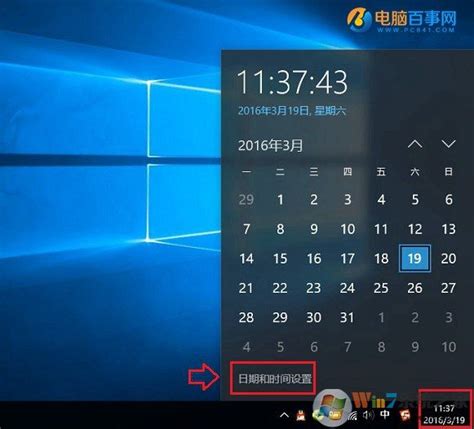 轻松解决!Win10系统时间校正与调整全攻略资讯攻略11-22
轻松解决!Win10系统时间校正与调整全攻略资讯攻略11-22 -
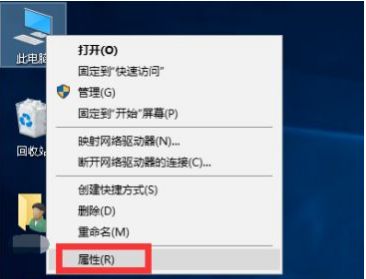 Win10系统时间校准方法与调整步骤资讯攻略11-13
Win10系统时间校准方法与调整步骤资讯攻略11-13 -
 电脑系统时间不同步?这里有解决妙招!资讯攻略12-01
电脑系统时间不同步?这里有解决妙招!资讯攻略12-01 -
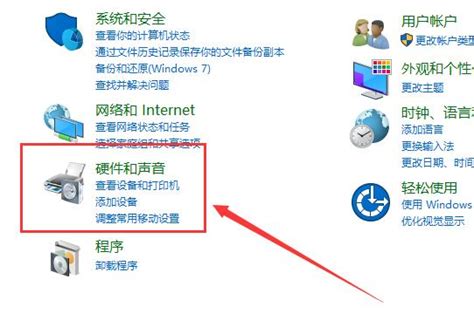 Win10电源管理优化指南:轻松提升续航与性能资讯攻略10-27
Win10电源管理优化指南:轻松提升续航与性能资讯攻略10-27 -
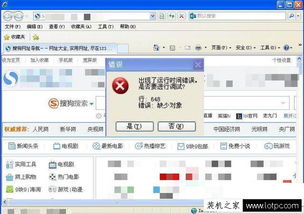 Win10用户必看:轻松解决浏览器运行时间错误的终极指南资讯攻略10-28
Win10用户必看:轻松解决浏览器运行时间错误的终极指南资讯攻略10-28 -
 Win10性能优化指南:彻底告别卡顿资讯攻略10-27
Win10性能优化指南:彻底告别卡顿资讯攻略10-27