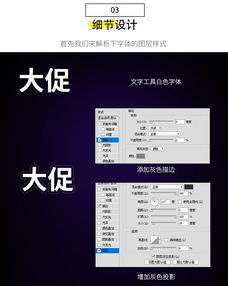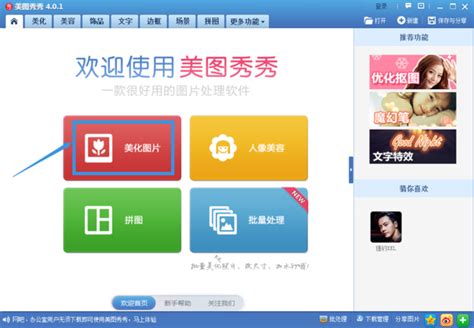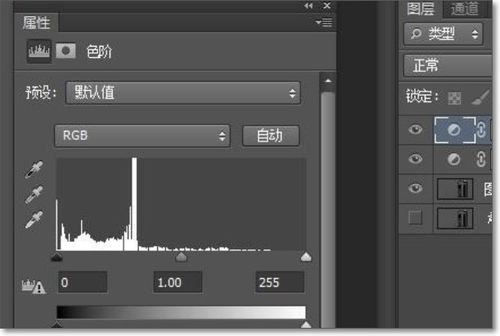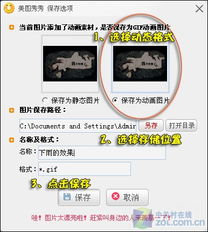如何制作简单的闪图【PS教程】?
在现代社交媒体和即时通讯工具中,动态图片总能吸引更多的目光。闪图,作为一种简单而有趣的动态图片形式,因其独特的视觉效果而备受欢迎。今天,我们就来一起探讨如何使用Photoshop(简称PS)这款强大的图像处理软件,制作简单的闪图。无论你是PS新手还是有一定基础的用户,都能通过以下步骤,轻松掌握这一技能。

一、准备工作
在开始制作闪图之前,你需要确保已经安装了最新版本的Photoshop软件。同时,准备好你想要制作成闪图的静态图片素材。这些图片可以是风景照、人物照,甚至是手绘作品。为了获得更好的效果,建议选择分辨率较高、色彩丰富的图片。
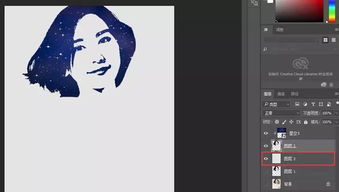
二、基础操作入门
1. 打开Photoshop
首先,双击Photoshop图标打开软件。在软件界面上方,你会看到一个菜单栏,包含了文件、编辑、图像、图层等多个选项。这些选项将贯穿你整个制作闪图的过程。
2. 新建文件
点击菜单栏中的“文件”选项,选择“新建”,在弹出的对话框中设置文件的宽度、高度、分辨率等参数。一般来说,为了保持图片的清晰度,分辨率可以设置为300像素/英寸。
3. 导入图片
点击菜单栏中的“文件”选项,选择“打开”,找到你准备好的图片素材并导入。导入后,图片将出现在Photoshop的工作区中。
三、制作闪图的核心步骤
1. 创建时间轴
在Photoshop中,时间轴是制作闪图的关键工具。点击菜单栏中的“窗口”选项,选择“时间轴”,然后在弹出的子菜单中选择“创建时间轴”。此时,你将看到一个时间轴面板出现在工作区的底部。
2. 添加图层动画
在时间轴面板中,点击“创建帧动画”按钮。此时,时间轴将切换到帧动画模式。接下来,你需要将图片素材拆分成多个图层,并为每个图层设置不同的动画效果。
拆分图层:如果你的图片素材包含多个元素(如人物、背景等),可以使用Photoshop的“魔棒工具”、“套索工具”或“快速选择工具”将这些元素分别选中,并复制到新的图层中。
设置动画效果:在时间轴面板中,点击每个帧旁边的“复制所选帧”按钮,以创建多个帧。然后,在每个帧中,通过隐藏或显示不同的图层来创建动画效果。例如,在第一帧中显示人物和背景,在第二帧中隐藏人物只显示背景,以此类推。
3. 调整动画时长
在时间轴面板中,你可以看到每个帧的时长。通过拖动这些时长条,你可以调整每个动画帧的持续时间,从而控制整个闪图的播放速度。
4. 添加过渡效果
为了使闪图的过渡更加自然,你可以在每个帧之间添加过渡效果。在时间轴面板中,选择两个相邻的帧,然后点击面板底部的“过渡动画帧”按钮。在弹出的对话框中,你可以设置过渡的持续时间、过渡类型等参数。
四、高级技巧与优化
1. 使用图层样式
图层样式是Photoshop中一个非常强大的功能,它可以让你的图层看起来更加立体、生动。在制作闪图时,你可以为不同的图层添加阴影、发光、倒影等样式,以增强视觉效果。
添加阴影:双击图层名称旁边的空白区域,打开图层样式对话框。在“阴影”选项卡中,你可以设置阴影的颜色、角度、距离等参数。
添加发光:同样在图层样式对话框中,选择“发光”选项卡,你可以为图层添加内发光或外发光效果。
2. 使用滤镜
Photoshop提供了丰富的滤镜效果,如模糊、锐化、扭曲等。在制作闪图时,你可以利用这些滤镜来增强图片的视觉效果或创建独特的动画效果。
模糊滤镜:选择你想要模糊的图层,然后点击菜单栏中的“滤镜”选项,选择“模糊”子菜单中的“高斯模糊”等滤镜。在弹出的对话框中,你可以设置模糊的半径等参数。
扭曲滤镜:同样在“滤镜”菜单中,选择“扭曲”子菜单中的滤镜效果,如“波浪”、“扭曲”等。这些滤镜可以让你的图片看起来更加有趣和动感。
3. 优化输出
完成闪图的制作后,你需要将其导出为GIF或其他动态图片格式。在Photoshop中,点击菜单栏中的“文件”选项,选择“导出”子菜单中的“存储为Web所用格式(旧版)”。在弹出的对话框中,你可以选择GIF格式,并设置颜色数量、抖动等参数以优化输出质量。
五、实战案例:制作一个简单的文字闪图
为了让你更好地理解上述步骤,我们通过一个简单的实战案例来演示如何制作一个文字闪图。
1. 新建文件:在Photoshop中新建一个宽度为80
- 上一篇: QQ聊天时对方为何听不到我的声音?
- 下一篇: 神庙逃亡2绝密攻略:解锁高分技巧与无限奔跑秘籍
-
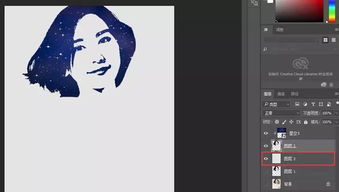 【PS技巧】轻松打造个性闪图教程资讯攻略11-29
【PS技巧】轻松打造个性闪图教程资讯攻略11-29 -
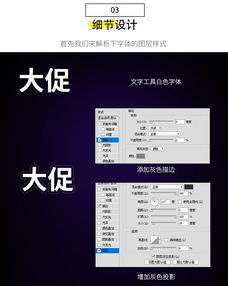 【PS技巧】轻松打造炫酷闪图教程资讯攻略11-02
【PS技巧】轻松打造炫酷闪图教程资讯攻略11-02 -
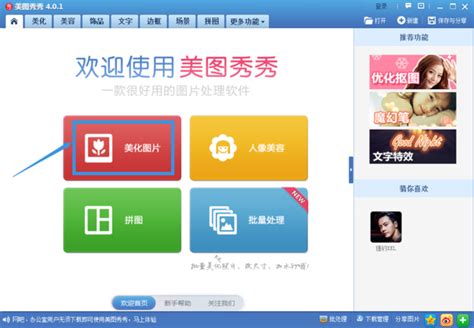 美图秀秀制作动感闪图教程资讯攻略11-13
美图秀秀制作动感闪图教程资讯攻略11-13 -
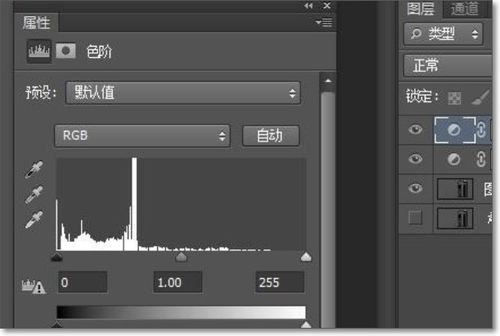 轻松学会:如何制作吸引人的闪图资讯攻略12-06
轻松学会:如何制作吸引人的闪图资讯攻略12-06 -
 美图秀秀打造炫酷闪图教程资讯攻略11-09
美图秀秀打造炫酷闪图教程资讯攻略11-09 -
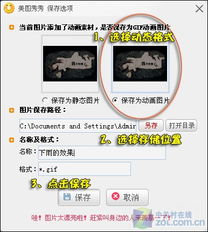 打造个性化非主流闪图:创意制作全攻略资讯攻略10-30
打造个性化非主流闪图:创意制作全攻略资讯攻略10-30