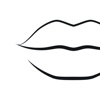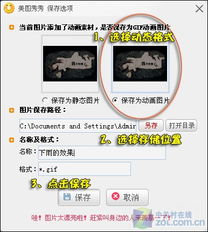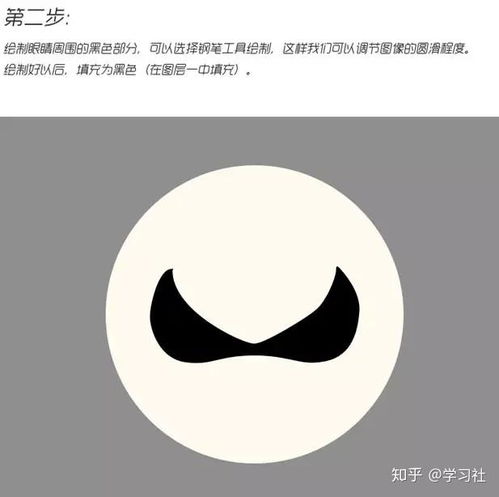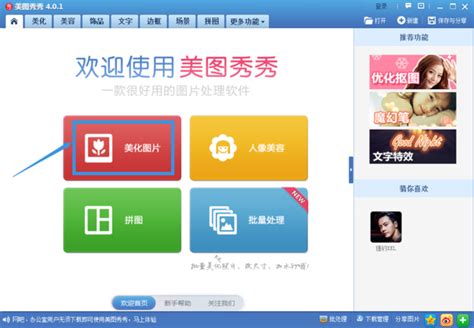【PS技巧】轻松打造个性闪图教程
在制作闪图的过程中,Photoshop(简称PS)是一个非常强大且灵活的工具。通过简单的步骤,即使是初学者也能创建出引人注目的闪图效果。下面,我们将详细解析如何使用PS制作简单的闪图,同时融入更多的关键词,以提高文章的搜索曝光率。
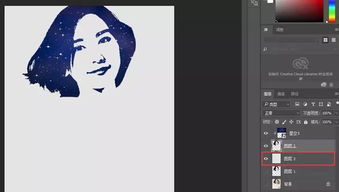
首先,你需要确保已经安装了最新版本的Adobe Photoshop。打开PS后,新建一个文档。这个文档的尺寸可以根据你的需求进行设置,比如常见的社交媒体尺寸(如Instagram的1080x1080像素或Facebook的1200x628像素)。设置完尺寸后,将分辨率设置为72像素/英寸,背景颜色选择透明或你喜欢的颜色。
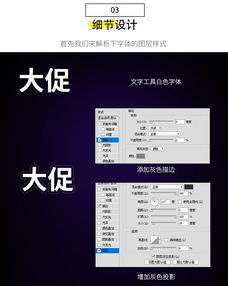
接下来,我们需要导入要制作成闪图的图片。点击“文件”菜单,选择“置入嵌入的对象”或“打开”,然后将你的图片导入到PS中。如果图片尺寸与文档尺寸不一致,你可以使用自由变换工具(快捷键Ctrl+T)调整图片大小。确保图片完全覆盖或适合你创建的文档尺寸。

为了让闪图更加吸引人,我们通常会添加一些文字或图形元素。点击工具栏中的“文字工具”(快捷键T),然后在图片上点击并输入你想要显示的文字。你可以根据需要调整文字的字体、大小、颜色和样式。同时,你也可以利用“形状工具”创建一些图形元素,比如圆形、矩形或自定义形状。这些图形可以作为文字的背景或装饰,增强闪图的视觉效果。
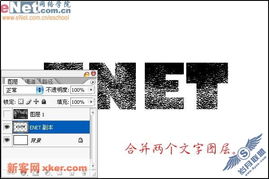
在添加文字或图形元素后,你可能需要调整它们的层次顺序。在PS的图层面板中,你可以看到所有添加的图层。通过拖动图层,你可以轻松调整它们的顺序。确保文字或图形元素在图片上方,以便它们能够清晰可见。
接下来,我们要为闪图添加一些动态效果。这里有两种常见的方法:使用动画帧和添加滤镜效果。
首先,我们来讲解如何使用动画帧。在PS的菜单栏中,选择“窗口”>“时间轴”。在时间轴面板中,点击“创建帧动画”按钮。此时,你会看到一个时间轴和一个帧。将第一帧选中,然后在图层面板中隐藏一些图层(比如文字或图形元素)。接着,点击时间轴面板底部的“复制所选帧”按钮,创建一个新的帧。在新帧中,显示之前隐藏的图层,并隐藏其他图层。你可以根据需要添加更多的帧,并在每个帧中显示不同的图层组合。完成后,点击时间轴面板底部的“播放”按钮,预览你的闪图动画效果。
如果你想要更简单的动态效果,可以尝试添加滤镜效果。PS提供了许多滤镜,比如模糊、锐化、扭曲等。选择你想要添加滤镜的图层,然后在菜单栏中选择“滤镜”菜单,浏览并选择你想要的滤镜效果。比如,你可以尝试添加“动感模糊”滤镜,为图片增添一种运动感。此外,你还可以使用“图层样式”为图层添加阴影、发光等效果,进一步增强视觉效果。
为了让闪图更加专业,你还可以添加一些额外的调整。比如,使用“曲线”或“色阶”调整图片的亮度、对比度和色彩平衡。这些调整可以在“图像”>“调整”菜单中找到。通过微调这些参数,你可以使图片更加生动、饱满。
此外,你还可以考虑添加一些背景效果来衬托你的闪图。比如,你可以使用渐变工具创建一个渐变色背景,或者使用“画笔工具”绘制一些背景图案。这些背景效果可以为你的闪图增添更多的层次感和视觉冲击力。
在完成了所有的编辑和调整后,我们需要将闪图导出为合适的格式。如果你制作的是动画闪图,可以选择导出为GIF格式。在PS的菜单栏中,选择“文件”>“导出”>“存储为Web(旧版)...”或“导出”>“导出为...”。在弹出的对话框中,选择GIF格式,并根据需要调整颜色数量、循环次数等参数。如果你制作的是静态闪图,可以选择导出为JPEG或PNG格式。JPEG格式适合用于网页和社交媒体分享,因为它具有较小的文件大小和较好的压缩质量。PNG格式则适合用于需要透明背景的情况。
最后,别忘了为你的闪图添加一些关键词标签,以提高其在搜索引擎中的曝光率。这些关键词可以包括你使用的工具(如Photoshop)、技术(如动画帧、滤镜效果)、风格(如现代、复古、简约等)以及主题(如节日、生日、宣传等)。将这些关键词嵌入到你的文章标题、描述和标签中,将有助于吸引更多的目标受众。
总结一下,制作简单的闪图并不复杂。只需几个简单的步骤,你就可以利用Photoshop创建出引人注目的动画效果。通过调整图片、添加文字或图形元素、应用动态效果和滤镜、进行额外的调整以及添加背景效果,你可以制作出独一无二且富有创意的闪图。同时,别忘了为你的闪图添加关键词标签,以提高其在搜索引擎中的可见度。现在,你已经掌握了制作简单闪图的技巧,赶快动手试试吧!
- 上一篇: 家常泡椒鸡爪的简易制作方法
- 下一篇: 肯德基春分半价桶怎么用?详细步骤教你轻松享受优惠!
-
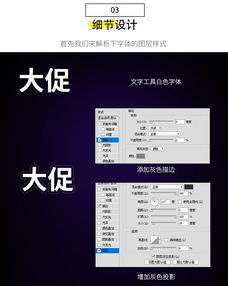 【PS技巧】轻松打造炫酷闪图教程资讯攻略11-02
【PS技巧】轻松打造炫酷闪图教程资讯攻略11-02 -
 PS技巧大揭秘:轻松打造炫酷动图与闪图资讯攻略11-03
PS技巧大揭秘:轻松打造炫酷动图与闪图资讯攻略11-03 -
 如何制作简单的闪图【PS教程】?资讯攻略11-06
如何制作简单的闪图【PS教程】?资讯攻略11-06 -
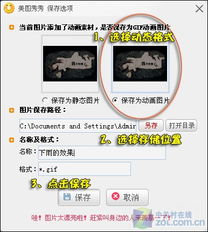 打造个性化非主流闪图:创意制作全攻略资讯攻略10-30
打造个性化非主流闪图:创意制作全攻略资讯攻略10-30 -
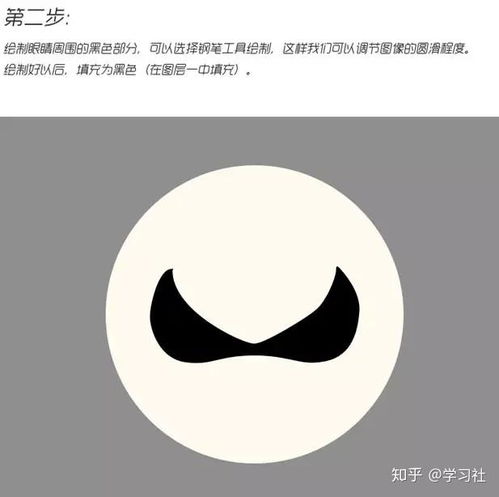 PS教程:轻松打造个性化带字QQ头像,一步步教你做!资讯攻略11-18
PS教程:轻松打造个性化带字QQ头像,一步步教你做!资讯攻略11-18 -
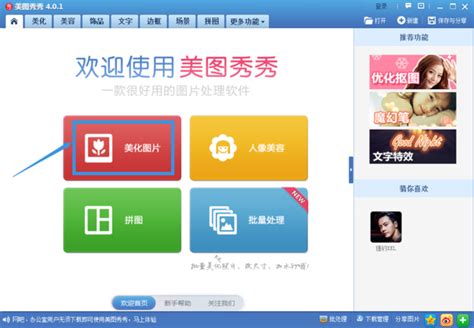 美图秀秀制作动感闪图教程资讯攻略11-13
美图秀秀制作动感闪图教程资讯攻略11-13