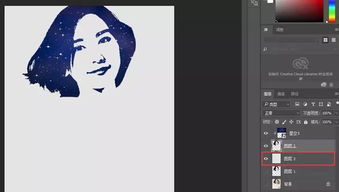【PS技巧】轻松打造炫酷闪图教程
制作简单闪图教程:用Photoshop打造动态魅力
在日常生活中,闪图因其独特的动态效果而备受欢迎,无论是社交媒体上的个人展示,还是商业宣传中的广告素材,闪图都以其鲜明的视觉冲击力吸引眼球。今天,我们将一起探索如何使用Photoshop(简称PS)这款强大的图像编辑软件,制作简单却效果显著的闪图。无需复杂的步骤或专业的设计背景,只需跟随以下指南,你也能轻松上手。
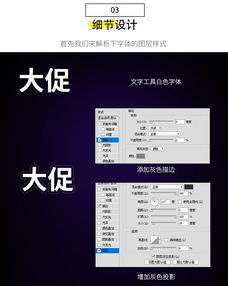
一、准备阶段:安装与素材
首先,确保你的电脑上已经安装了Adobe Photoshop。如果没有,可以从Adobe官网下载并安装最新版本的Photoshop。安装完成后,打开软件,进入主界面。

制作闪图前,准备好所需素材。这可以包括图片、文字、图标或其他任何你想要在闪图中展示的元素。素材的清晰度与分辨率将直接影响最终成品的质量,因此尽量选择高质量的素材。
二、基础设置:新建文件与图层管理
1. 新建文件:在Photoshop主界面,点击“文件”>“新建”,设置文件的宽度、高度、分辨率等参数。一般来说,为了兼容大多数平台,宽度和高度可以设置为常见的社交媒体图片尺寸,如1080px×1920px(纵向),分辨率设置为72dpi或300dpi(打印需求)。
2. 图层管理:新建文件后,你会看到一个空白的画布和一个名为“背景”的图层。为了更好地组织和管理你的设计元素,建议从一开始就养成良好的图层管理习惯。你可以通过右键点击图层,选择“重命名”来为每个图层赋予一个易于识别的名称。
三、设计元素添加:图片与文字
1. 添加图片:点击“文件”>“置入嵌入对象”或直接将图片拖拽到Photoshop画布上,即可将图片添加到你的设计中。图片会自动生成一个新的图层。使用“自由变换工具”(Ctrl+T)调整图片大小、位置及旋转角度,使其符合你的设计需求。
2. 添加文字:选择工具栏中的“文字工具”(T),在画布上点击并输入你想要的文字内容。你可以通过上方的属性栏调整字体、字号、颜色及对齐方式等。为了增加文字的动态感,可以尝试使用不同的字体风格或添加一些特效,如阴影、描边等。
四、创建动画帧:时间轴面板
1. 打开时间轴面板:在Photoshop顶部菜单栏中,选择“窗口”>“时间轴”。如果你没有看到“时间轴”选项,可能需要先确保你已经安装了Photoshop的“动画”功能组件。
2. 创建帧动画:在时间轴面板中,点击“创建帧动画”按钮。此时,你会看到一个空白的时间轴和一系列的帧。每个帧代表动画中的一个静态画面。
3. 复制帧并编辑:选择第一帧,然后右键点击选择“复制帧”。现在你有两个相同的帧。在第二个帧中,调整你希望动态变化的部分,比如移动图片的位置、改变文字的颜色或显示/隐藏某些图层。
4. 设置帧持续时间:在时间轴面板中,每个帧下方都有一个持续时间设置。你可以根据动画的速度需求,调整每个帧的显示时间。一般来说,较短的持续时间会使动画看起来更快,而较长的持续时间则会让动画显得更慢。
五、预览与导出:保存动画文件
1. 预览动画:在时间轴面板中,点击播放按钮(通常是一个三角形的图标),可以预览你的动画效果。如果发现有不满意的地方,可以随时回到相应的帧进行调整。
2. 导出动画:当你对动画效果满意后,就可以导出文件了。点击“文件”>“导出”>“存储为Web(旧版)...”或“导出”>“导出为...”(具体选项可能因Photoshop版本而异)。在弹出的对话框中,选择你想要的文件格式。对于闪图来说,GIF格式因其广泛兼容性和动态展示能力而最为常用。调整图像质量和颜色数量等参数,直到你得到一个既小巧又清晰的动画文件。最后,点击“存储”并选择保存位置及文件名。
六、高级技巧:图层样式与特效
为了让你的闪图更加丰富多彩,你还可以尝试使用Photoshop中的图层样式和特效。这些功能可以为你的设计元素添加阴影、发光、倒影等效果,进一步增强视觉冲击力。
1. 图层样式:双击你想要添加样式的图层,或在图层面板中右键点击选择“混合选项”,即可打开图层样式对话框。在这里,你可以尝试不同的样式效果,如“内发光”、“外发光”、“斜面与浮雕”等。
2. 特效叠加:除了图层样式外,你还可以使用Photoshop中的滤镜功能来添加更多特效。例如,“模糊”滤镜可以为你的设计元素添加柔和的过渡效果,“扭曲”滤镜则可以创造各种奇特的变形效果。
七、注意事项与技巧总结
- 上一篇: 轻松掌握:如何快速进入QQ农场的方法
- 下一篇: 安心选购已备案域名:必备购买指南与注意事项
-
 美图秀秀打造炫酷闪图教程资讯攻略11-09
美图秀秀打造炫酷闪图教程资讯攻略11-09 -
 PS技巧大揭秘:轻松打造炫酷动图与闪图资讯攻略11-03
PS技巧大揭秘:轻松打造炫酷动图与闪图资讯攻略11-03 -
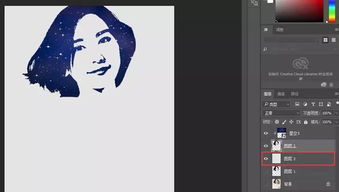 【PS技巧】轻松打造个性闪图教程资讯攻略11-29
【PS技巧】轻松打造个性闪图教程资讯攻略11-29 -
 打造炫酷闪字图片的秘诀!资讯攻略11-25
打造炫酷闪字图片的秘诀!资讯攻略11-25 -
 打造炫酷流光字:PS教程大揭秘资讯攻略11-13
打造炫酷流光字:PS教程大揭秘资讯攻略11-13 -
 如何制作简单的闪图【PS教程】?资讯攻略11-06
如何制作简单的闪图【PS教程】?资讯攻略11-06