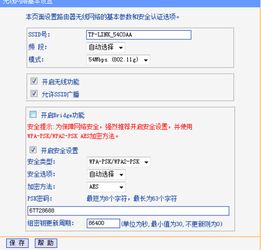TP-Link路由器轻松设置指南
TP-Link路由器设置指南

TP-Link路由器是众多家庭和小型企业网络连接的优选设备之一,其设置过程相对简单,只需按照以下步骤操作,即可轻松完成配置。本文将从连接路由器、登录设置页面、上网设置、Wi-Fi设置等几个关键环节进行详细阐述,旨在帮助用户快速上手,享受高速稳定的网络体验。
连接路由器
首先,确保路由器电源正常并已打开。随后,使用网线将电脑与路由器的LAN口进行连接。这一步是确保电脑与路由器建立物理连接的基础,为后续的配置工作提供基础保障。
登录设置页面
连接成功后,打开电脑浏览器,在地址栏中输入TP-Link路由器的默认IP地址192.168.1.1。这是TP-Link路由器默认的登录地址,适用于大多数TP-Link产品(注意:部分产品可能有不同的默认IP地址,具体请参考产品说明书或路由器背面标签)。
在弹出的登录页面中,您需要创建或输入用户名和密码。如果是首次登录,通常会提示您设置管理密码。此密码用于后续登录路由器管理页面,请务必妥善保管。
上网设置
登录成功后,便进入了TP-Link路由器的管理界面。在这里,您可以进行各种高级设置,但首先需要进行的是上网设置。
宽带拨号上网
如果您的网络环境是单独的光猫,上网方式应选择“宽带拨号上网(PPPoE)”。然后,输入宽带账号和密码。这些信息通常由您的宽带服务提供商提供,确保输入正确无误。完成输入后,点击“下一步”进行连接。
自动获取IP地址
如果您的网络环境是光猫路由一体机,或者您的网络服务商已经提供了动态的IP地址,那么上网方式应选择“自动获取IP地址(DHCP)”。点击“下一步”后,路由器将自动从网络服务商处获取IP地址和其他相关网络参数。
无线Wi-Fi设置
在成功配置了上网设置后,接下来需要设置无线Wi-Fi。这一步是为了让您的移动设备(如手机、平板、笔记本电脑等)能够连接到路由器,享受无线网络带来的便利。
进入无线设置页面,您需要输入无线网络的名称(SSID)和无线密码。SSID是您在搜索Wi-Fi网络时看到的网络名称,请尽量设置为易记且具有一定标识性的名称。无线密码用于保护您的网络安全,防止未授权的设备接入。建议设置较为复杂的密码,包含大小写字母、数字和特殊字符,以增强网络的安全性。
完成上述设置后,点击“确定”或“保存”按钮,路由器将重启并应用新的设置。等待片刻,您的新Wi-Fi网络便可正常使用了。
其他高级设置(可选)
除了基本的上网设置和Wi-Fi设置外,TP-Link路由器还提供了众多高级设置选项,以满足不同用户的个性化需求。以下是一些常见的高级设置:
MAC地址克隆
在某些网络环境中,网络服务商可能会对设备的MAC地址进行绑定。如果您的路由器更换了新的MAC地址,可能会导致无法上网。此时,您可以使用MAC地址克隆功能,将路由器的MAC地址克隆为原设备的MAC地址,以确保网络的正常连接。
端口转发
端口转发是一种网络设置,允许将外部网络的请求转发到内部网络中的特定设备上。这对于搭建服务器、玩网络游戏等场景非常有用。在TP-Link路由器的设置中,您可以指定某个端口或端口范围,并将其转发到内部网络中的特定IP地址和端口上。
家长控制
家长控制功能允许您限制特定设备的上网时间和访问内容。这对于管理孩子的上网行为、保护孩子的身心健康非常有帮助。在TP-Link路由器的设置中,您可以为不同的设备设置不同的上网时间段和访问限制,以确保孩子在网络世界中健康成长。
注意事项与优化建议
在进行TP-Link路由器设置时,还需注意以下几点,以确保网络的稳定性和安全性:
1. 定期更新固件:TP-Link会定期发布路由器的固件更新,以修复已知的安全漏洞和性能问题。请定期检查并更新您的路由器固件,以确保路由器的安全性和性能。
2. 选择合适的Wi-Fi信道:在Wi-Fi设置中,您可以手动选择Wi-Fi信道。选择合适的信道可以减少与其他无线网络的干扰,提高网络速度和稳定性。您可以使用一些Wi-Fi分析工具来检测当前环境中的信道使用情况,并选择一个较为空闲的信道。
3. 设置强密码:如前所述,强密码是保护网络安全的关键。请确保您的Wi-Fi密码足够复杂,并定期更换密码,以减少被破解的风险。
4. 限制访问权限:在路由器设置中,您可以限制特定设备的访问权限。例如,您可以禁止某些设备访问某些网站或服务,以防止恶意软件的传播和网络攻击。
5. 备份与恢复:在进行任何重大设置更改之前,请务必备份路由器的配置文件。这样,在出现问题时,您可以快速恢复到之前的设置状态,避免不必要的麻烦。
6. 保持路由器通风
-
 轻松上手!TP-LINK无线路由器详细设置图文指南资讯攻略10-29
轻松上手!TP-LINK无线路由器详细设置图文指南资讯攻略10-29 -
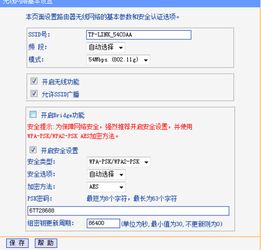 轻松设置TP-Link无线路由器密码指南资讯攻略11-05
轻松设置TP-Link无线路由器密码指南资讯攻略11-05 -
 【超详细图文指南】轻松搞定TP-Link无线路由器设置,一键上网不是梦!资讯攻略10-28
【超详细图文指南】轻松搞定TP-Link无线路由器设置,一键上网不是梦!资讯攻略10-28 -
 TP-LINK无线路由器设置指南资讯攻略10-28
TP-LINK无线路由器设置指南资讯攻略10-28 -
 TP-LINK无线路由器设置步骤全解析:详细图文指南资讯攻略11-07
TP-LINK无线路由器设置步骤全解析:详细图文指南资讯攻略11-07 -
 如何轻松搞定?TP-Link无线路由器设置全程图解资讯攻略11-08
如何轻松搞定?TP-Link无线路由器设置全程图解资讯攻略11-08