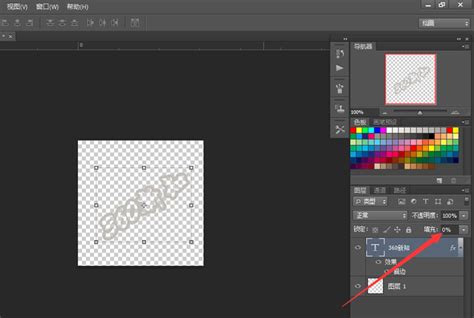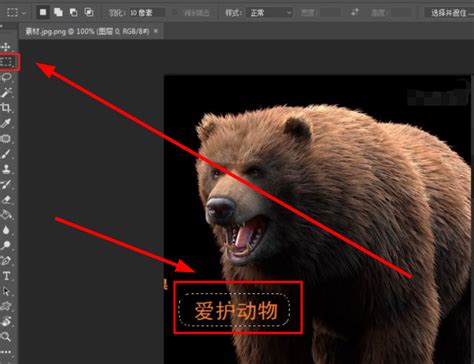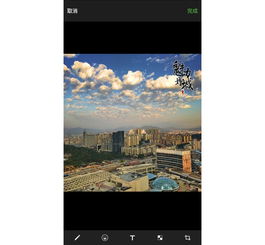PS技巧:轻松学会在图片上添加文字
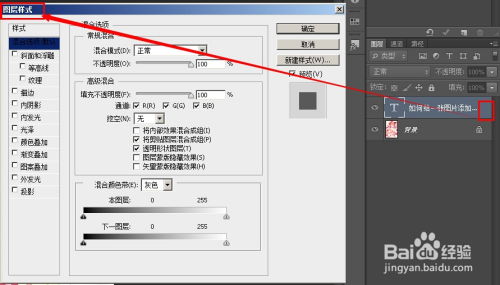
在数字时代,图像处理已经成为了一种流行的艺术形式,而Adobe Photoshop无疑是这一领域的佼佼者。无论是专业设计师还是业余爱好者,Photoshop都提供了强大的工具来满足他们的创作需求。今天,我们将一起探索如何用Photoshop在图片上添加文字,让你的作品更加生动、有趣。
首先,你需要确保已经安装了Adobe Photoshop软件。如果还没有,可以前往Adobe官网进行下载和安装。安装完成后,打开Photoshop,你就可以开始你的创作之旅了。
一、打开图片
1. 新建文件或打开现有文件:
在Photoshop的起始界面,你可以选择新建一个文件(适用于从头开始创作的用户),或者点击“打开”按钮来加载一张现有的图片。
2. 选择图片:
在弹出的文件浏览器中,找到并选择你想要添加文字的图片,然后点击“打开”。
二、准备文字工具
1. 选择文字工具:
在Photoshop的工具栏中,找到并单击“文字工具”(通常显示为“T”字图标)。这个工具允许你在图片上直接输入文字。
2. 设置文字属性:
在选择了文字工具后,你会注意到Photoshop的上方出现了一个新的选项栏。这里你可以设置文字的字体、大小、颜色、对齐方式等属性。确保这些设置符合你的设计需求。
三、添加文字
1. 输入文字:
在图片上点击你想要添加文字的位置,然后直接输入你想要的文字。你会发现,随着你的输入,文字会实时显示在图片上。
2. 调整文本框:
当你完成输入后,一个文本框会围绕着你输入的文字。你可以通过拖动文本框的边角来调整文字的大小和位置。
3. 应用文字效果:
如果你想要为文字添加一些特殊效果,如阴影、发光或立体效果,可以在图层样式面板中进行设置。双击文字图层,或者右键点击该图层并选择“图层样式”,即可打开图层样式面板。
四、高级技巧:文字变形与路径文字
1. 文字变形:
Photoshop还允许你对文字进行变形处理。在选择了文字图层后,点击上方选项栏中的“变形文字”按钮(通常显示为一个小箭头图标)。在弹出的变形文字对话框中,你可以选择不同的变形样式,并调整弯曲、水平扭曲和垂直扭曲等参数。
2. 路径文字:
路径文字是一种将文字沿着特定路径排列的效果。你可以使用Photoshop中的钢笔工具或其他形状工具来绘制一条路径,然后选择文字工具并沿着路径输入文字。这样,文字就会沿着你绘制的路径排列。
五、优化文字与图片的融合
1. 调整文字透明度:
如果你想要让文字与图片更好地融合,可以尝试调整文字的透明度。在图层面板中,找到文字图层的不透明度滑块,并拖动它来调整文字的透明度。
2. 添加阴影或描边:
通过为文字添加阴影或描边效果,可以使其更加突出或与背景形成对比。这同样可以在图层样式面板中进行设置。
3. 使用图层蒙版:
如果你想要让文字的部分区域显示或隐藏,可以使用图层蒙版。在图层面板中,点击文字图层旁边的“添加矢量蒙版”按钮,然后使用画笔工具或其他工具在蒙版上进行绘制。黑色部分会隐藏文字,而白色部分会显示文字。
六、保存与导出
1. 保存PSD文件:
如果你想要保留图层的可编辑性,建议保存为PSD格式。这样,你可以随时回到Photoshop中进行修改。
2. 导出为其他格式:
如果你需要将图片用于网页、社交媒体或其他平台,可以选择导出为JPEG、PNG或其他适合的格式。在Photoshop的“文件”菜单中,选择“导出”或“存储为”,然后选择你想要的格式。
七、创意灵感与实际应用
1. 社交媒体配图:
为你的社交媒体帖子添加引人注目的标题或标签,让内容更加吸引人。
2. 宣传海报:
设计一张宣传海报,通过醒目的文字来传达你的信息或活动细节。
3. 产品包装:
为你的产品添加标签、品牌名称或产品描述,提升产品的吸引力。
4. 网络广告:
制作网络广告时,利用文字来吸引用户的注意力并传达广告的核心信息。
5. 个性化礼品:
为你的朋友或家人制作一张个性化的贺卡或照片,通过添加文字来表达你的情感和祝福。
八、常见问题解答
1. 如何更改文字的字体?
在选择了文字工具并输入文字后,你可以在上方选项栏的字体下拉菜单中选择你想要的字体。
2. 如何调整文字的大小?
- 上一篇: 绿豆汤熬得越久,解暑效果真的越好吗?蚂蚁庄园揭秘
- 下一篇: 家常美味黄豆猪蹄汤的制作方法
-
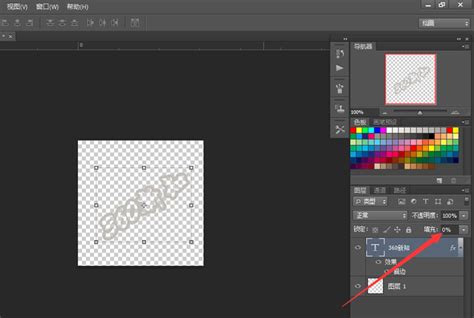 PS技巧:轻松制作并添加个性水印到图片上资讯攻略12-01
PS技巧:轻松制作并添加个性水印到图片上资讯攻略12-01 -
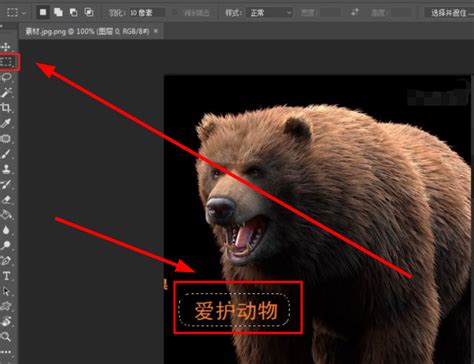 PS轻松去除图片文字教程资讯攻略12-04
PS轻松去除图片文字教程资讯攻略12-04 -
 PS中添加图片相框的教程资讯攻略10-31
PS中添加图片相框的教程资讯攻略10-31 -
 Photoshop(PS)打造炫酷特效文字教程资讯攻略12-07
Photoshop(PS)打造炫酷特效文字教程资讯攻略12-07 -
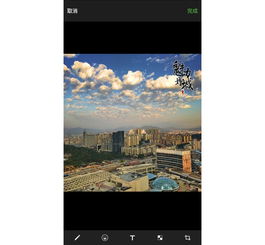 如何在QQ表情图片上加文字和涂鸦?资讯攻略11-21
如何在QQ表情图片上加文字和涂鸦?资讯攻略11-21 -
 PS制作GIF文字动画教程资讯攻略11-18
PS制作GIF文字动画教程资讯攻略11-18