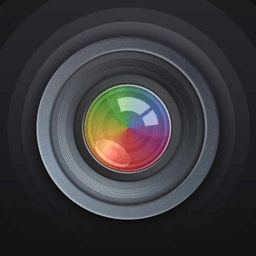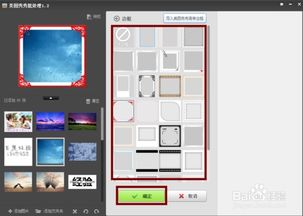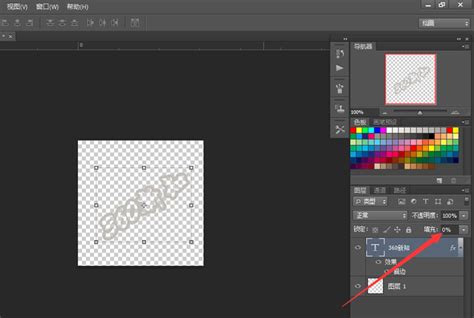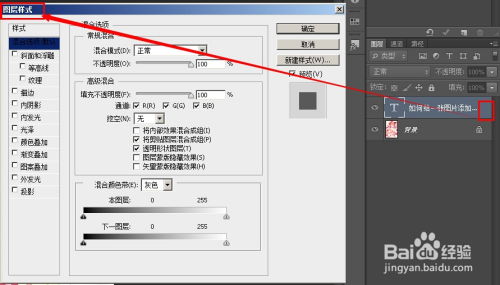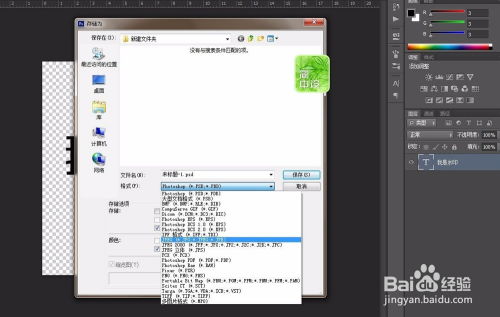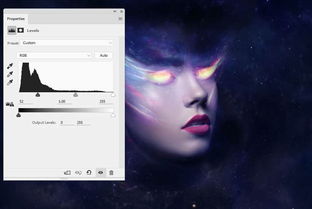PS中添加图片相框的教程
在Photoshop中,为图片添加相框不仅能够提升照片的整体美感,还能让作品在众多图片中脱颖而出,增添一份独特的韵味。无论你是专业摄影师、设计爱好者,还是仅仅想要为家庭照片增添一丝创意,掌握在PS中给图片添加相框的技巧都将是一项非常实用的技能。接下来,就让我们一起探索在Photoshop中如何轻松地为图片添加各种风格独特的相框,让你的作品瞬间焕发新生。

一、了解Photoshop基础
在开始之前,确保你已经安装了最新版本的Adobe Photoshop软件,并熟悉其基础操作界面,包括菜单栏、工具栏、图层面板等。Photoshop的强大功能依赖于这些基本组件的熟练运用。对于初学者而言,可以通过观看一些入门教程或参与线上课程来快速掌握这些基础知识。
二、准备工作
1. 打开图片:首先,启动Photoshop,通过“文件”菜单选择“打开”,找到你想要添加相框的图片并导入。
2. 新建图层:在添加任何效果之前,建议先为图片创建一个新图层,以便在需要时轻松地进行修改或撤销操作。你可以在图层面板中点击“新建图层”按钮来完成这一步。
三、内置相框功能
Photoshop提供了多种内置的相框样式,适用于快速美化图片。
1. 使用“装饰”滤镜:选择菜单栏中的“滤镜”,然后依次点击“渲染”-“装饰”。在弹出的对话框中,你可以调整线条的长度、粗细、颜色以及样式,创建出简单的线条相框。
2. 利用“图案叠加”:在图层面板中,选中图片图层后,点击右键选择“混合选项”。在“混合选项”窗口中,找到“图案叠加”部分,选择一个你喜欢的图案作为相框。通过调整缩放比例、不透明度等参数,可以得到个性化的相框效果。
四、自定义相框
如果你想要更加独特、个性化的相框,那么自定义相框将是你的不二之选。
1. 绘制相框形状:使用工具栏中的形状工具(如矩形工具、椭圆工具等),在图片周围绘制一个合适的形状作为相框的基础。你可以调整形状的填充颜色为无,描边颜色则选择你喜欢的颜色或图案。
2. 添加阴影和高光:为了使相框看起来更加立体和生动,可以通过添加阴影和高光来增强效果。在图层面板中,选中相框图层后,点击“添加图层样式”按钮,选择“阴影”和“内发光”等选项,根据实际情况调整参数。
3. 利用笔刷工具:Photoshop提供了丰富的笔刷库,你可以利用这些笔刷来绘制独特的相框。选择笔刷工具后,在画笔面板中调整笔刷的形状、大小、间距等参数,然后在图片周围绘制出你想要的相框样式。
4. 结合文字元素:有时候,在相框上添加一些文字元素也能起到意想不到的效果。使用文字工具输入你想要的文字内容后,通过调整字体、大小、颜色以及排列方式等参数,使其与相框整体风格相协调。
五、高级技巧
对于想要挑战更高难度的用户来说,以下这些高级技巧将帮助你创建出更加复杂和精美的相框。
1. 使用路径和描边:通过绘制路径并使用描边功能来创建独特的相框。首先,使用钢笔工具绘制一个路径;然后,在图层面板中创建一个新的路径图层;接着,在路径图层上应用描边效果(可以通过双击路径图层在弹出的对话框中进行设置);最后,调整描边的颜色、粗细以及样式等参数。
2. 利用智能对象:智能对象允许你在不损失画质的情况下对图片进行缩放、旋转等变换操作。在添加相框时,可以先将图片转换为智能对象;然后,在智能对象上应用各种变换效果(如缩放、扭曲等);最后,再为智能对象添加相框样式。这样做的好处是,即使你后续需要对图片进行进一步的编辑或调整,相框效果也会随着图片的变换而自动更新。
3. 结合多个图层样式:在添加相框时,不要局限于使用单一的图层样式。你可以尝试将多个图层样式(如阴影、内发光、外发光等)结合起来使用,以创建出更加丰富和立体的相框效果。通过调整各个样式之间的参数和顺序,可以得到无限种可能的组合效果。
4. 导入外部素材:如果你有更具体的相框设计需求,可以从网上下载一些相框素材(如PSD文件、PNG图片等),然后将其导入到Photoshop中作为图层进行使用。通过调整素材的大小、位置以及透明度等参数,使其与你的图片完美融合。
六、保存与分享
完成相框添加后,别忘了将你的作品保存下来并分享给朋友们欣赏哦!
1. 保存文件:通过“文件”菜单选择“保存
- 上一篇: LOL男爵领域金币领取攻略
- 下一篇: 魔兽世界玩家必看:如何轻松设置喊话宏与技能上马喊话宏?
-
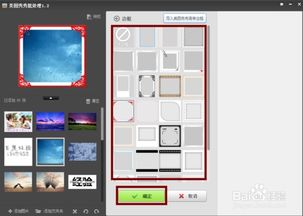 轻松学会!如何为你的照片添加精美相框资讯攻略11-10
轻松学会!如何为你的照片添加精美相框资讯攻略11-10 -
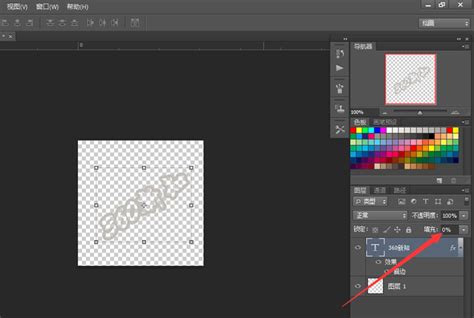 PS技巧:轻松制作并添加个性水印到图片上资讯攻略12-01
PS技巧:轻松制作并添加个性水印到图片上资讯攻略12-01 -
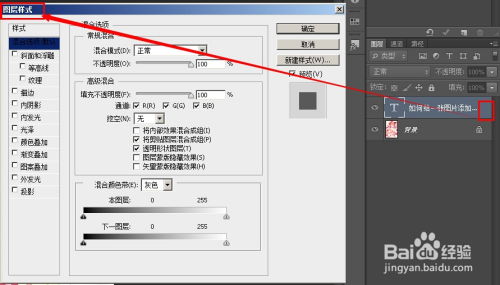 PS技巧:轻松学会在图片上添加文字资讯攻略11-10
PS技巧:轻松学会在图片上添加文字资讯攻略11-10 -
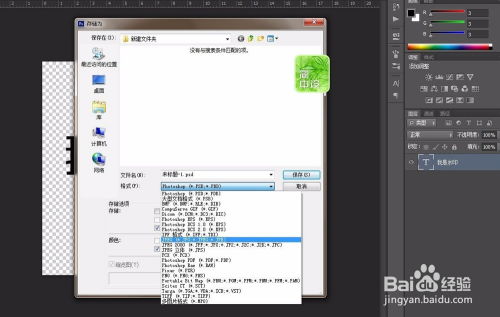 PS快速制作个性化水印教程资讯攻略10-25
PS快速制作个性化水印教程资讯攻略10-25 -
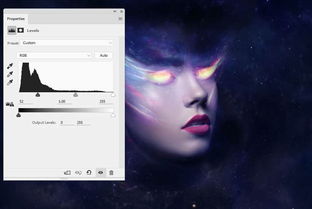 PS合成图片教程怎么做?资讯攻略11-11
PS合成图片教程怎么做?资讯攻略11-11 -
 PS合成图片的极致详细教程:一步步打造完美图像资讯攻略12-03
PS合成图片的极致详细教程:一步步打造完美图像资讯攻略12-03