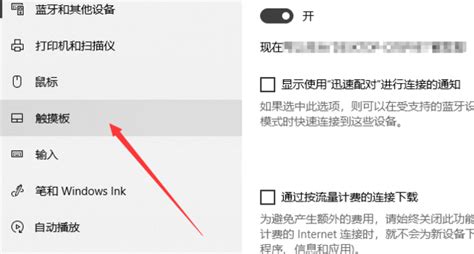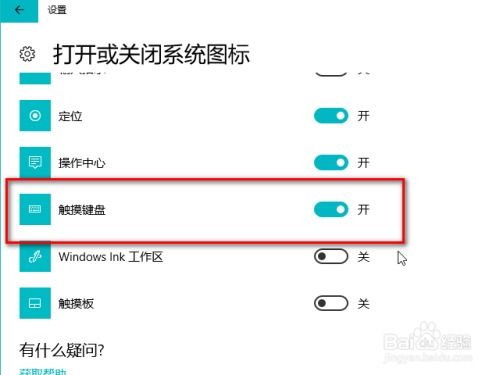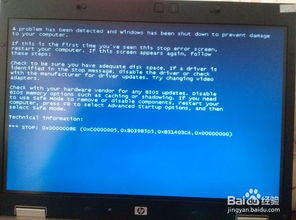轻松掌握!关闭笔记本触摸板的绝妙技巧
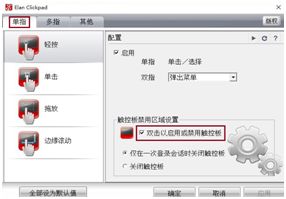
在日常使用笔记本电脑的过程中,你是否经常因为不小心触碰到触摸板而导致光标移动,甚至误操作?特别是在打字或者玩游戏时,这种意外的干扰常常让人感到烦躁。今天,我们就来聊聊如何轻松关闭笔记本触摸板,让你的使用体验更加流畅和高效。

为什么需要关闭笔记本触摸板?
首先,我们得明确为什么要关闭笔记本触摸板。虽然触摸板为笔记本电脑带来了便携性和灵活性,但在某些特定场景下,它反而会成为累赘。比如:

1. 打字时的误触:当你在键盘上快速敲击文字时,手指很容易不经意间碰到触摸板,导致光标移动或删除你刚刚输入的内容。
2. 游戏过程中的干扰:玩游戏时,尤其是需要精确控制鼠标移动的游戏,触摸板的存在可能会让你无法进行精细操作,甚至导致游戏角色失控。
3. 绘图或设计工作的精度要求:在进行绘图、设计等需要高精度操作的工作时,使用外部鼠标通常能提供更稳定、更准确的光标控制。
4. 节能考虑:虽然触摸板消耗的电量不多,但在长时间不使用笔记本电脑的情况下,关闭触摸板也能在一定程度上节省电量。
方法一:快捷键关闭
大部分笔记本电脑都配备了用于关闭触摸板的快捷键。这种方法既简单又快速,适合那些经常需要切换触摸板状态的用户。
步骤:
1. 查找快捷键:首先,你需要找到你笔记本电脑上用于关闭触摸板的快捷键。这通常会在键盘的某个角落,比如F1到F12键中的一个,并且这个键上通常会有一个触摸板图标或者一个带斜线的触摸板图标(表示禁用)。
2. 按下快捷键:找到快捷键后,直接按下Fn键(通常位于键盘左下角)和该快捷键。屏幕上可能会出现一个提示,告诉你触摸板已经被禁用或启用。
3. 测试效果:关闭触摸板后,你可以试着用手指在触摸板上滑动,看看光标是否还会移动。如果光标不动,说明触摸板已经成功关闭。
方法二:系统设置关闭
如果你的笔记本电脑没有提供用于关闭触摸板的快捷键,或者你更喜欢通过系统设置来进行操作,那么你可以通过以下步骤来关闭触摸板。
Windows系统:
1. 打开设备管理器:右键点击“此电脑”或“计算机”,选择“属性”,然后点击左侧的“设备管理器”。
2. 找到触摸板设备:在设备管理器中,找到“鼠标和其他指针设备”或类似的选项,然后展开它。在这里,你应该能看到一个代表你笔记本电脑触摸板的设备。
3. 禁用设备:右键点击触摸板设备,选择“禁用设备”。系统会弹出一个警告窗口,询问你是否确定要禁用该设备。点击“是”以确认。
4. 重启计算机:有时候,你可能需要重启计算机才能使更改生效。
macOS系统:
1. 打开系统偏好设置:点击屏幕左上角的苹果图标,选择“系统偏好设置”。
2. 进入触控板设置:在系统偏好设置窗口中,找到并点击“触控板”。
3. 取消勾选“启用触控板”:在触控板设置窗口中,你可以看到一个名为“启用触控板”的选项。取消勾选这个选项,然后点击右下角的“好”按钮以保存更改。
方法三:专用软件关闭
有些笔记本电脑品牌提供了专门的软件或驱动程序来管理触摸板和其他硬件功能。这些软件通常提供了比系统设置更丰富的选项,可以让你更精细地控制触摸板的行为。
以联想为例:
1. 安装联想设置中心:如果你的笔记本电脑是联想品牌,你可以从联想官网下载并安装“联想设置中心”或类似的软件。
2. 打开软件:安装完成后,打开软件并找到与触摸板相关的设置选项。
3. 调整触摸板设置:在触摸板设置页面中,你可以找到用于启用或禁用触摸板的选项。根据你的需求,调整相应的设置即可。
以戴尔为例:
1. 安装Dell Touchpad Driver:戴尔笔记本电脑用户可以从戴尔官网下载并安装“Dell Touchpad Driver”驱动程序。
2. 打开控制面板:安装完成后,你可以在控制面板中找到与触摸板相关的设置选项。
3. 禁用触摸板:在触摸板设置页面中,你可以找到一个用于禁用触摸板的选项。勾选该选项并保存更改即可。
方法四:物理开关关闭(部分笔记本适用)
有些笔记本电脑在机身侧面或键盘附近提供了用于关闭触摸板的物理开关。这种方法非常直观且方便,但需要你的笔记本电脑支持这一功能。
步骤:
1. 查找物理开关:仔细查看你的笔记本电脑,特别是键盘附近和机身侧面,寻找一个带有触摸板图标或类似标识的开关。
2. 拨动开关:找到开关后,将其拨动到关闭位置。通常,开关
- 上一篇: 如何更改DWG文件名称
- 下一篇: 魔兽世界高效采矿指南
-
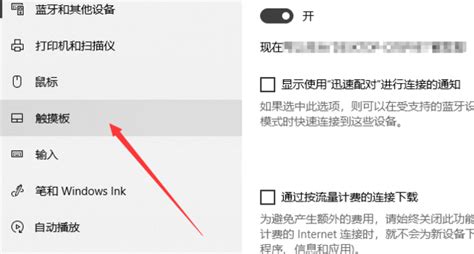 轻松学会:如何关闭笔记本电脑的触摸板资讯攻略11-15
轻松学会:如何关闭笔记本电脑的触摸板资讯攻略11-15 -
 笔记本电脑触摸板有哪些使用技巧?资讯攻略11-12
笔记本电脑触摸板有哪些使用技巧?资讯攻略11-12 -
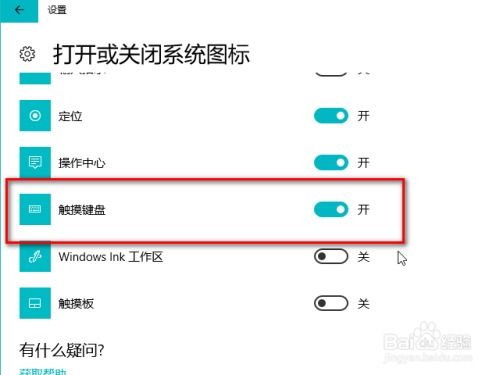 Win10触摸键盘怎么开启?屏幕键盘显示方法大揭秘!资讯攻略11-16
Win10触摸键盘怎么开启?屏幕键盘显示方法大揭秘!资讯攻略11-16 -
 轻松学会:如何禁用笔记本电脑的触摸板资讯攻略11-21
轻松学会:如何禁用笔记本电脑的触摸板资讯攻略11-21 -
 华硕笔记本触摸板失灵怎么办?资讯攻略11-11
华硕笔记本触摸板失灵怎么办?资讯攻略11-11 -
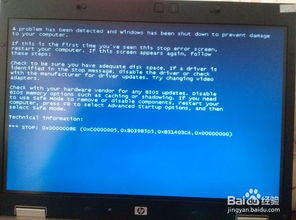 揭秘!轻松辨识水货与行货笔记本的绝妙技巧资讯攻略11-22
揭秘!轻松辨识水货与行货笔记本的绝妙技巧资讯攻略11-22