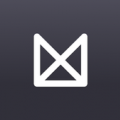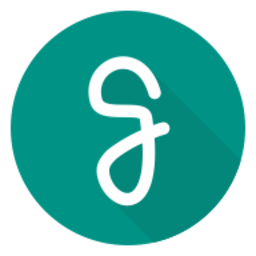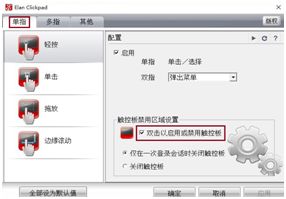轻松学会:如何关闭笔记本电脑的触摸板
在现代计算机使用中,笔记本电脑凭借其便携性和多功能性成为许多人的首选。然而,随之而来的一个问题就是触摸板的误操作,特别是在打字或进行精密操作时,触摸板往往会带来不必要的干扰。因此,了解如何关闭笔记本触摸板变得尤为重要。本文将详细介绍在不同操作系统、不同品牌和通过外部软件等多个维度下,如何有效地关闭笔记本触摸板。
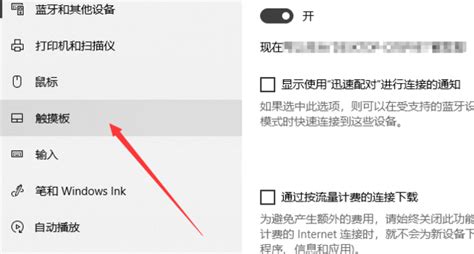
一、基于操作系统的关闭方法
Windows系统
Windows系统是目前最主流的操作系统,适用于大多数笔记本电脑。关闭Windows系统中的触摸板通常有以下几种方法:

1. 通过系统设置关闭

打开“设置”(可以通过开始菜单或快捷键Win+I打开)。

在左侧菜单中选择“设备”。

在打开的界面中,选择“触摸板”或“鼠标和触摸板”(不同版本的Windows界面略有不同)。
找到“触摸板”相关设置,将开关切换至“关”即可。
2. 通过设备管理器关闭
右键点击“此电脑”或“计算机”,选择“属性”。
在左侧菜单中选择“设备管理器”。
找到并展开“人机接口设备”或“鼠标和其他指针设备”。
找到你的触摸板设备,右键点击并选择“禁用设备”。
3. 通过快捷键关闭
许多笔记本品牌都设计了专门的快捷键来快速关闭触摸板。例如,联想笔记本通常使用Fn+F6(或Fn+F8)组合键;惠普笔记本使用Fn+F8(或Fn+F9);戴尔笔记本使用Fn+F3等。具体快捷键可以查看笔记本的使用手册或在网上查询你的笔记本型号。
MacOS系统
MacBook作为苹果公司的笔记本电脑系列,在关闭触摸板方面也有其独特的方法:
1. 通过系统偏好设置关闭
点击屏幕左上角的苹果图标,选择“系统偏好设置”。
在弹出的窗口中,找到并点击“触摸板”。
在打开的“触摸板”设置中,取消勾选“启用点按”、“启用拖移”等选项,即可关闭触摸板功能。
2. 通过键盘快捷键关闭
MacBook没有像Windows那样通用的快捷键来关闭触摸板,但可以通过“键盘快捷键”设置自定义快捷键来实现。具体步骤如下:
打开“系统偏好设置”,选择“键盘”。
选择“快捷键”标签页,点击左侧的“功能键”。
在右侧的“启用或禁用内置触控板”中,设置一个你习惯的快捷键。
二、基于笔记本品牌的关闭方法
联想(Lenovo)
联想笔记本通常在键盘上有专门的触摸板开关快捷键,如Fn+F6或Fn+F8。此外,还可以通过联想的自带软件“Lenovo Settings”来进行更详细的设置。
1. 通过快捷键关闭
按下Fn+F6(或Fn+F8,具体型号可能不同)组合键,直到触摸板被禁用。
2. 通过Lenovo Settings关闭
打开“Lenovo Settings”软件。
在左侧菜单中选择“输入设备”。
找到“触摸板”选项,关闭开关即可。
惠普(HP)
惠普笔记本同样可以通过快捷键和自带的HP Support Assistant软件来关闭触摸板。
1. 通过快捷键关闭
按下Fn+F8(或Fn+F9,具体型号可能不同)组合键,直到触摸板被禁用。
2. 通过HP Support Assistant关闭
打开HP Support Assistant软件。
在左侧菜单中选择“维护”或“故障排除”。
找到并点击“硬件和驱动程序”下的“输入设备”。
在弹出的界面中,找到触摸板设置,进行关闭操作。
戴尔(Dell)
戴尔笔记本的触摸板关闭方法相对简单,主要通过快捷键和Dell Power Manager软件实现。
1. 通过快捷键关闭
按下Fn+F3组合键,直到触摸板被禁用。
2. 通过Dell Power Manager关闭
打开Dell Power Manager软件。
在左侧菜单中选择“热键”或“键盘快捷键”。
找到触摸板相关的设置,进行关闭操作。
三、通过外部软件关闭触摸板
除了操作系统和笔记本品牌自带的设置外,还可以通过一些第三方软件来关闭触摸板。这些软件通常具有更丰富的功能和更灵活的设置选项。
TouchFreeze
TouchFreeze是一款开源软件,专门用于在打字时自动禁用触摸板,以防止误操作。它可以根据你的打字活动智能地启用或禁用触摸板。
1. 下载安装
访问TouchFreeze的官方网站,下载并安装适用于你操作系统的版本。
2. 配置设置
打开TouchFreeze的设置界面,根据你的需求调整启用/禁用触摸板的条件,如打字速度、时间间隔等。
3. 启动软件
配置完成后,启动TouchFreeze,软件将自动在后台运行,根据你的设置智能地管理触摸板。
Trackpad Blocker
Trackpad Blocker是另一款流行的触摸板管理软件,它提供了多种禁用触摸板的方式,包括快捷键、时间间隔等。
1. 下载安装
在Mac App Store中搜索并下载Trackpad Blocker。
2. 配置设置
打开Trackpad Blocker的设置界面,选择你希望使用的禁用方式,如快捷键、时间间隔等。
还可以设置禁用触摸板的提示音和动画效果。
3. 启动软件
配置完成后,启动Trackpad Blocker,软件将根据你的设置自动管理触摸板。
四、注意事项
1. 不同型号可能有所不同:虽然本文介绍了多种关闭触摸板的方法,但不同品牌和型号的笔记本可能会有所不同。因此,在操作时,建议先查看笔记本的使用手册或在网上查询你的笔记本型号对应的关闭方法。
2. 软件兼容性:在使用第三方软件时,请确保软件与你的操作系统和硬件兼容,以避免出现兼容性问题。
3. 恢复触摸板功能:关闭触摸板后,如果需要重新启用,只需按照相应的步骤进行反向操作即可。
总之,关闭笔记本触摸板的方法多种多样,可以根据你的需求和习惯选择合适的方法。希望本文能对你有所帮助,让你在使用笔记本电脑时更加得心应手。
- 上一篇: 哪里可以看527罗大佑线上演唱会?
- 下一篇: 《圣王OL》副本大揭秘:独家抢先试玩体验!
-
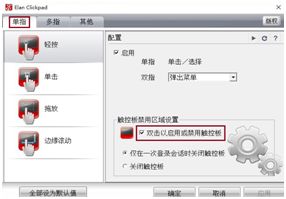 轻松掌握!关闭笔记本触摸板的绝妙技巧资讯攻略11-10
轻松掌握!关闭笔记本触摸板的绝妙技巧资讯攻略11-10 -
 轻松学会:如何禁用笔记本电脑的触摸板资讯攻略11-21
轻松学会:如何禁用笔记本电脑的触摸板资讯攻略11-21 -
 笔记本电脑触摸板有哪些使用技巧?资讯攻略11-12
笔记本电脑触摸板有哪些使用技巧?资讯攻略11-12 -
 华硕笔记本触摸板失灵怎么办?资讯攻略11-11
华硕笔记本触摸板失灵怎么办?资讯攻略11-11 -
 轻松学会:用电脑刻录光盘的实用步骤资讯攻略12-02
轻松学会:用电脑刻录光盘的实用步骤资讯攻略12-02 -
 联想Y530大变身:轻松升级,尽享触控新体验!资讯攻略11-21
联想Y530大变身:轻松升级,尽享触控新体验!资讯攻略11-21