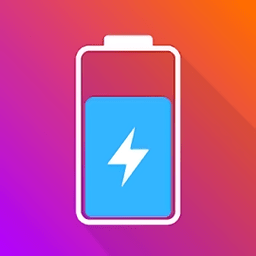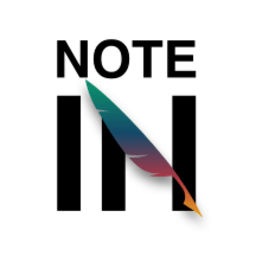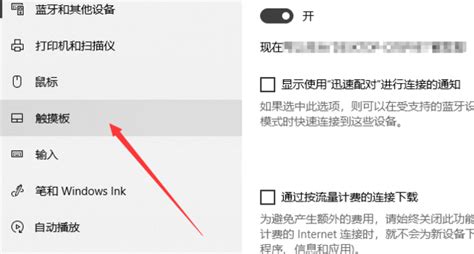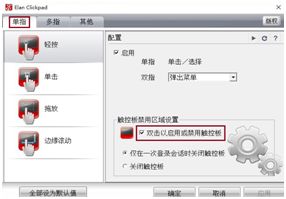笔记本电脑触摸板有哪些使用技巧?
在现代的数字化生活中,笔记本电脑已成为我们不可或缺的工具。而笔记本电脑的触摸板,作为鼠标的便捷替代品,更是我们日常操作中的亲密伙伴。然而,许多人对于触摸板的使用仅限于基本的点击和滑动,未能充分发挥其潜力。本文将从多维度探讨笔记本电脑触摸板的使用技巧,帮助你更高效地利用这一工具。

基础知识篇
首先,我们需要了解触摸板的基本构造和功能。大多数笔记本电脑的触摸板分为左右两个按钮区域(或集成为一体的点击区域)和一个广阔的滑动区域。除了最基本的单击、双击和右击操作,触摸板还支持多指手势操作,如滚动、缩放、切换应用等。
单击与双击:单击触摸板相当于鼠标左键点击,双击则是快速连续点击两次,用于打开文件或应用。
右击:在触摸板的右下角或左下角(取决于系统设置)轻触或点击,相当于鼠标右键,可以调出上下文菜单。
滑动:手指在滑动区域平滑移动,模拟鼠标指针的移动。
进阶操作篇
滚动页面
在触摸板边缘进行上下或左右滑动,可以模拟鼠标滚轮的操作,实现页面的上下滚动或水平翻页。这在浏览长网页、文档或查看图片时尤为方便。一些高级触摸板还支持双指上下滑动来进行滚动,这通常比单指边缘滑动更加流畅和自然。
多指手势
多指手势是触摸板功能的精髓所在,它们能够极大地提升操作效率。
双指捏合与展开:这是最常见的缩放手势。在触摸板上用两根手指从中心向外捏合,可以放大图片、网页或地图;相反,从外向内展开则缩小。
双指左右滑动:在大多数操作系统中,这个手势用于切换打开的应用或标签页。在浏览器中,双指左滑可以回到上一页,右滑则前进到下一页。
三指滑动:三指向上滑动通常用于打开多任务视图或显示桌面,而三指向下滑动则可能隐藏当前应用或最小化所有窗口。左右滑动则可能用于在不同桌面或工作区之间切换。
四指操作:在某些高端笔记本上,四指手势支持更加复杂的功能,如四指向上滑打开启动器或开始菜单,四指向下滑则可能显示通知中心或任务视图。
点击与拖动
在触摸板上实现拖动操作可能略有难度,但一旦掌握,将大大提高你的操作效率。轻轻点击触摸板并保持不动(即按下不放),然后用另一个手指在触摸板上滑动,即可实现拖动文件、窗口或图片的效果。部分触摸板还支持“轻触点击后拖动”,即先轻触一次以选择对象,然后用手指稍微用力按压并拖动。
系统设置篇
为了让触摸板更好地服务于你的需求,了解其系统设置也是必不可少的。
触摸板设置:在Windows系统中,你可以通过“设置”>“设备”>“触摸板”来调整触摸板的灵敏度、双击速度、滚动方向等。例如,关闭“轻触点击”以避免误操作,或调整滚动速度以匹配你的使用习惯。
手势自定义:许多品牌和操作系统允许用户自定义触摸板手势。这意味着你可以根据个人偏好,将特定的多指手势分配给常用的快捷操作或应用,如三指上滑打开特定文件夹、四指左右滑切换输入法等。
辅助功能:对于有特殊需求的用户,触摸板还支持辅助功能,如指针放大、指针轨迹、点击音效等,帮助提高操作精度和反馈。
高效使用策略
提高精度
虽然触摸板无法像鼠标那样提供精确的控制,但通过一些技巧可以改善。使用触摸板的边缘进行细微移动,因为这里的感应较为灵敏,更适合精确调整。此外,在需要高精度操作时,如编辑图片或绘制,考虑使用外接鼠标或触控笔。
快捷键与手势结合
将键盘快捷键与触摸板手势相结合,可以显著提升工作效率。例如,使用Ctrl+C和Ctrl+V进行复制粘贴时,可以通过触摸板手势快速切换窗口或浏览文档,无需频繁移动双手离开键盘。
触控板与触摸屏的协同
如果你的笔记本还配备了触摸屏,那么两者之间的协同使用将带来更加丰富的操作体验。例如,在编辑文档时,可以用触摸板进行光标移动和文本选择,而用触摸屏直接拖拽图片或调整布局,两者互补,提高效率。
故障排除与维护
尽管触摸板设计得越来越耐用,但偶尔也会遇到问题。了解一些基本的故障排除方法,可以帮助你快速恢复使用。
清洁:定期用微湿的布轻轻擦拭触摸板表面,去除油污和灰尘。避免使用含有酒精或腐蚀性物质的清洁剂。
驱动更新:如果触摸板响应迟钝或功能异常,可能是驱动程序过时。访问制造商官网,下载并安装最新的触摸板驱动程序。
硬件检查:如果上述方法无效,可能是硬件故障。此时,建议联系售后服务中心进行检查和维修。
结语
笔记本电脑的触摸板虽小,却蕴含着丰富的功能和无限的可能性。通过掌握基本操作、进阶手势、系统设置以及高效使用策略,你可以将这一小小界面转化为提升工作效率的强大工具。同时,保持对触摸板的良好维护和适时更新,也是确保其长期稳定运行的关键。希望本文能够帮助你更好地驾驭笔记本电脑的触摸板,享受更加流畅、高效的数字生活。
- 上一篇: Win7系统开启Wifi热点的方法
- 下一篇: 苹果官网查询序列号的方法
-
 轻松学会:如何禁用笔记本电脑的触摸板资讯攻略11-21
轻松学会:如何禁用笔记本电脑的触摸板资讯攻略11-21 -
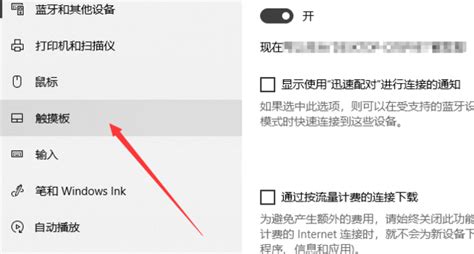 轻松学会:如何关闭笔记本电脑的触摸板资讯攻略11-15
轻松学会:如何关闭笔记本电脑的触摸板资讯攻略11-15 -
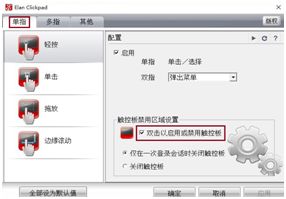 轻松掌握!关闭笔记本触摸板的绝妙技巧资讯攻略11-10
轻松掌握!关闭笔记本触摸板的绝妙技巧资讯攻略11-10 -
 华硕笔记本触摸板失灵怎么办?资讯攻略11-11
华硕笔记本触摸板失灵怎么办?资讯攻略11-11 -
 联想Y530大变身:轻松升级,尽享触控新体验!资讯攻略11-21
联想Y530大变身:轻松升级,尽享触控新体验!资讯攻略11-21 -
 笔记本电脑散热难题?高效解决策略来袭!资讯攻略12-02
笔记本电脑散热难题?高效解决策略来袭!资讯攻略12-02