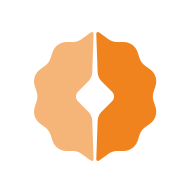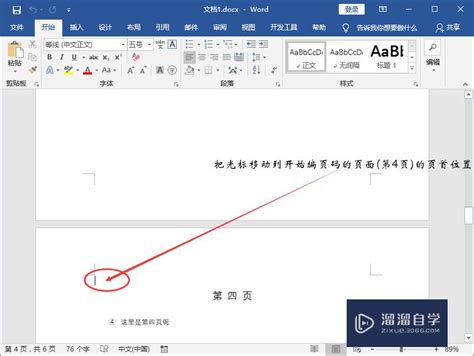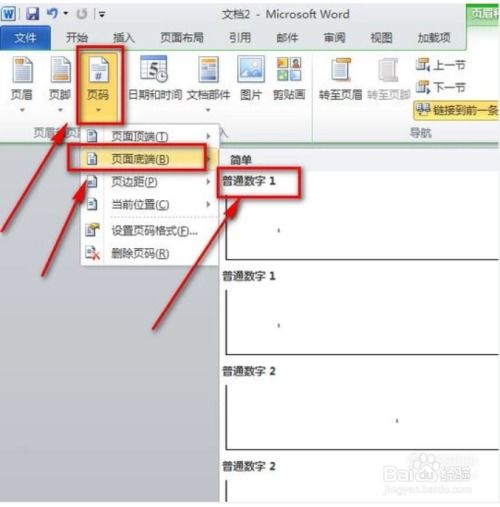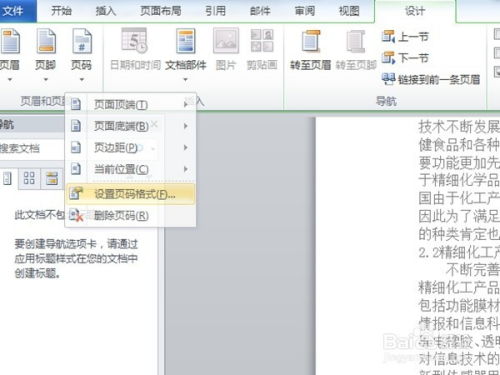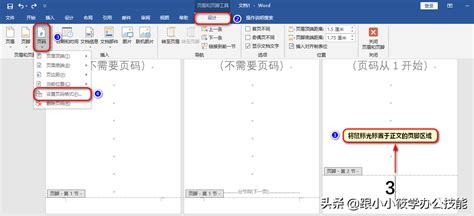如何在WORD中从任意页面开始添加页码
在使用Word文档进行编辑时,有时我们需要从某一特定页面开始设置页码,而不是从文档的第一页开始。这种需求在编写报告、书籍或任何具有前言、目录等内容的文档中尤为常见。本文将详细介绍如何在Word中从任意页开始设置页码,确保您能够轻松实现这一目标。

从任意页开始设置页码的方法
方法一:使用分隔符和页码设置
1. 定位光标:

首先,打开您的Word文档,并将光标定位在您希望开始设置页码的前一页的末尾。例如,如果您希望从第三页开始设置页码,则将光标放在第二页的末尾。

2. 插入分隔符:

点击“布局”选项卡,在“页面设置”组中,点击“分隔符”按钮。在弹出的菜单中,选择“下一页”分隔符。这样,您的文档将被分为两个节,前一部分不会包含您即将设置的页码。
3. 断开与前一节的链接:
接下来,您需要确保新创建的节与前一个节在页码设置上是独立的。双击新节的页脚区域(通常在页面底部),进入页脚编辑模式。此时,您会看到“链接到前一节”按钮(通常显示为灰色,并带有一个锁形图标)。点击此按钮以断开与前一节的链接。
4. 设置起始页码:
现在,您可以设置新节的起始页码了。在页脚编辑模式下,点击“页码”按钮(通常在“页眉和页脚”组中)。选择“设置页码格式”,在弹出的对话框中,选择“起始页码”,并在文本框中输入您希望从第几页开始的页码。例如,如果您希望从第三页开始,但页码显示为1,则输入“1”。
5. 插入页码:
设置好起始页码后,您可以直接在页脚区域插入页码。点击“页码”按钮,选择您希望的页码格式(如页码的位置、样式等),Word将自动在新节的每一页上插入页码。
方法二:使用页面设置直接指定起始页码
如果您不需要通过分节符来分隔文档,而是希望直接指定某个页面作为起始页码,您可以尝试以下方法(但请注意,这种方法通常用于文档中没有前言、目录等内容的简单情况):
1. 打开页面设置:
点击“页面布局”选项卡,在“页面设置”组中,点击“页边距”按钮。在弹出的菜单中,选择“自定义页边距”。
2. 设置起始页码:
在弹出的“页面设置”对话框中,切换到“版式”选项卡。在“页码”部分,勾选“起始页码”复选框,并在文本框中输入您希望从第几页开始的页码。
3. 插入页码:
设置好起始页码后,点击“插入”选项卡,在“页眉和页脚”组中,点击“页码”按钮。选择您希望的页码格式,Word将自动在整个文档中插入页码,并从您指定的页码开始编号。
注意事项
1. 页码位置与样式:
在插入页码时,您可以选择页码的位置(如页面顶部、底部、页边距等)和样式(如阿拉伯数字、罗马数字、带圆圈的数字等)。根据您的文档需求选择合适的页码位置和样式。
2. 更新页码:
如果文档已经包含页码,并且在您设置新的起始页码后需要更新它们,您可以点击“页眉和页脚”选项卡中的“页码”按钮,选择“更新页码”或“更新整篇文档”来更新页码。
3. 处理文档中的其他页码:
如果您的文档中已经包含了不需要的页码(例如,在您设置新的起始页码之前的页码),您可以通过手动删除或重新设置页码格式来清除它们。
4. 页码格式的自定义:
Word提供了丰富的页码格式选项供您选择。如果您对默认的页码格式不满意,可以点击“设置页码格式”按钮进行自定义设置。在弹出的对话框中,您可以设置页码的数字格式、样式、起始编号等。
5. 多节文档中的页码设置:
如果您的文档被分为多个节(例如,前言、目录、正文等),并且每个节需要不同的页码格式或起始页码,您可以在每个节的页脚编辑模式下分别设置页码。记得在每个节的页脚编辑模式下断开与前一节的链接,以确保页码设置的独立性。
6. 隐藏特定页的页码:
有时,您可能需要隐藏文档中的某些页面的页码。这可以通过手动删除指定页面的页码来实现。定位到不需要标记页码的页面,点击“插入”选项卡中的“页眉或页脚”选项,然后选中页码内容并删除。编辑完成后,关闭“页眉或页脚”编辑模式。
7. 页码中的特殊文本或符号:
如果您需要在页码中添加
-
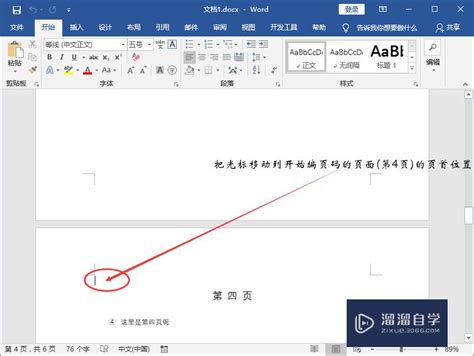 如何设置Word文档页码从任意指定页开始资讯攻略11-12
如何设置Word文档页码从任意指定页开始资讯攻略11-12 -
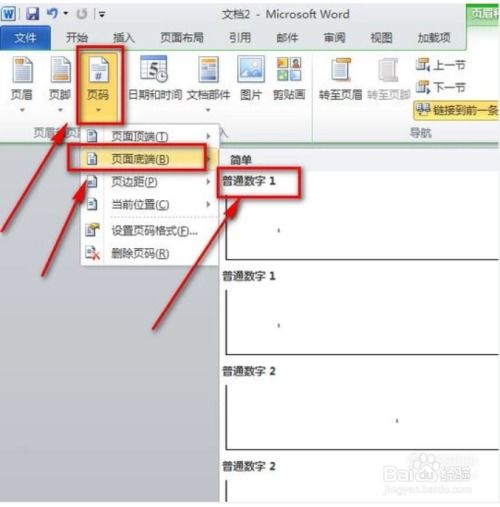 如何让Word文档从任意页灵活设置页码资讯攻略11-12
如何让Word文档从任意页灵活设置页码资讯攻略11-12 -
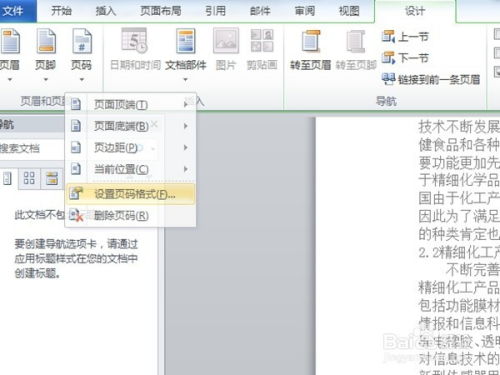 轻松设置:让Word页码从任意一页开始资讯攻略11-16
轻松设置:让Word页码从任意一页开始资讯攻略11-16 -
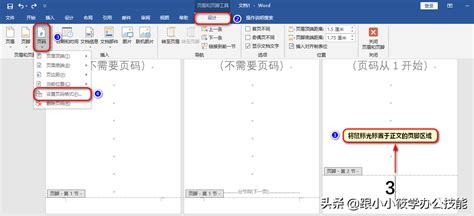 让Word页码从任意一页轻松起跳!资讯攻略11-16
让Word页码从任意一页轻松起跳!资讯攻略11-16 -
 轻松掌握:一键移除Word文档底部所有页码技巧资讯攻略11-27
轻松掌握:一键移除Word文档底部所有页码技巧资讯攻略11-27 -
 轻松学会!如何在Word中快速取消页码资讯攻略11-02
轻松学会!如何在Word中快速取消页码资讯攻略11-02