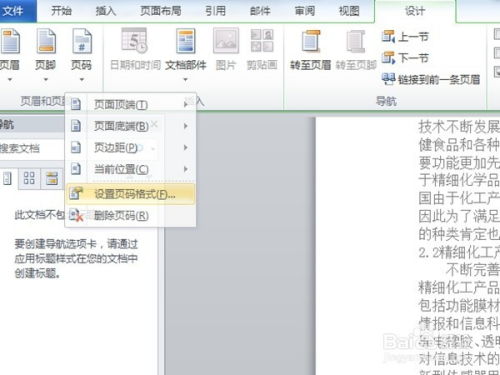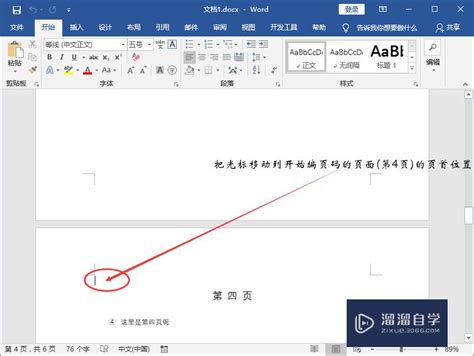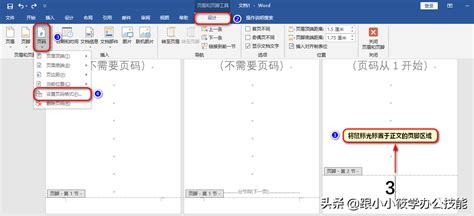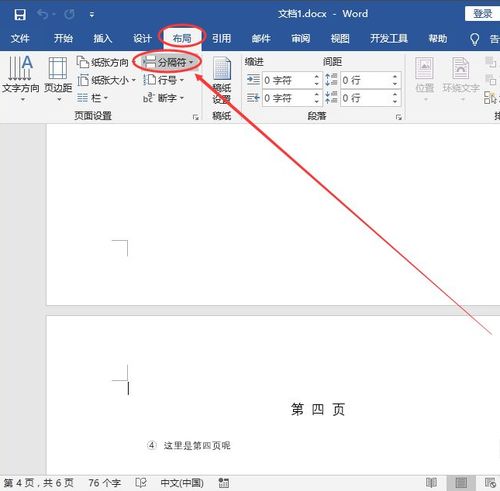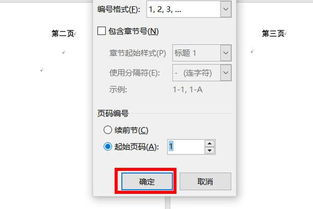如何让Word文档从任意页灵活设置页码
在Word文档编辑过程中,页码的设置是不可或缺的一环。尤其是当需要从文档的任意一页开始设置页码时,许多用户可能会觉得有些困惑。别担心,本文将详细介绍如何在Word文档中从任意页开始设置页码,帮助大家轻松掌握这一技巧。
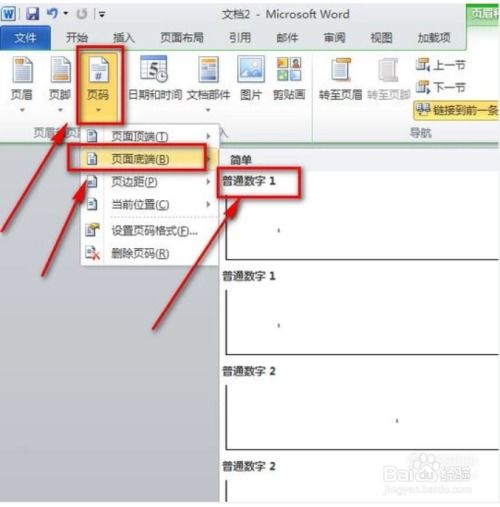
准备工作:了解基本概念
在Word中,页码的设置与文档的“节”有密切关系。每一节都可以独立设置页码、页眉和页脚等内容。因此,当我们需要在文档的某一页开始重新设置页码时,通常需要先创建一个新的节。
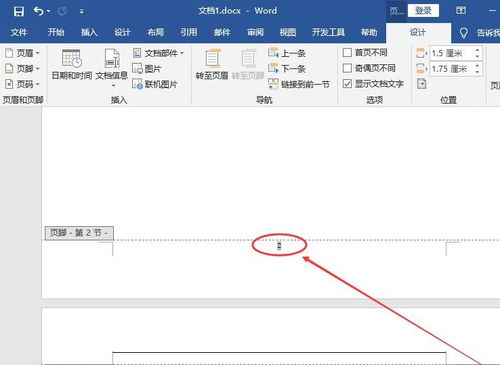
步骤一:创建新的节
1. 定位光标:首先,打开你的Word文档,将光标定位在你想开始设置页码的那一页的前一页的末尾。例如,如果你想从第三页开始设置页码,就将光标放在第二页的末尾。
2. 插入分隔符:接下来,点击“布局”或“页面布局”(不同版本的Word可能略有不同)选项卡,找到“分隔符”并点击。在弹出的菜单中,选择“下一页”选项。这样,Word就会在当前光标位置插入一个分节符,并创建一个新的节。
步骤二:断开与前一节的链接
1. 进入页脚编辑模式:现在,将光标定位在新节的开始位置(也就是你想开始设置页码的那一页),然后点击“插入”选项卡中的“页脚”,选择“编辑页脚”进入页脚编辑模式。
2. 断开链接:在页脚编辑模式下,你会看到“链接到前一节”的按钮(有时是一个灰色的方块,上面有一个“与上一节相同”的提示)。点击这个按钮,以断开当前节与前一个节的页眉和页脚链接。这样,你就可以独立设置当前节的页码了。
步骤三:设置页码格式
1. 插入页码:在断开了与前一节的链接后,点击“页码”按钮,在弹出的菜单中选择页码的位置(如页面底部或顶部)和样式。Word将自动在当前节的每一页上插入页码。
2. 自定义页码格式:如果你对默认的页码格式不满意,可以点击页码旁边的“设置页码格式”选项。在弹出的对话框中,你可以选择页码的数字格式(如阿拉伯数字、罗马数字等),以及是否包含章节号等。此外,你还可以设置起始页码。例如,如果你想从第三页开始,且页码从1开始,就勾选“起始页码”并输入1。
步骤四:处理前一节的页码(如果需要)
如果你之前已经为文档的某些部分设置了页码,并且现在想要从新的节开始重新设置页码,那么你可能需要删除或隐藏前一节的页码。
1. 隐藏页码:如果你不想完全删除前一节的页码,可以选择页码并设置其字体颜色为白色或背景色,以使其在页面上不可见。
2. 删除页码:如果你想要完全删除前一节的页码,可以定位到该节的任意一页,进入页脚编辑模式,然后选中页码并按Delete键删除。
步骤五:验证页码设置
完成上述步骤后,别忘了检查文档的页码设置是否正确。你可以通过滚动文档来查看每一页的页码是否按照你的要求显示。如果发现任何问题,可以返回相应的步骤进行修改。
进阶技巧:设置不同的页码样式
在某些情况下,你可能需要对文档的不同部分设置不同的页码样式。例如,你可能希望文档的引言部分使用罗马数字页码,而正文部分使用阿拉伯数字页码。这同样可以通过分节和设置页码格式来实现。
1. 创建新节:在需要改变页码样式的部分之前插入一个分节符(如上文所述)。
2. 设置页码格式:在新的节中插入页码,并设置所需的页码格式(如罗马数字)。
3. 断开链接:确保新的节与前一个节的页眉和页脚链接已经断开。
4. 验证页码:检查文档的页码设置,确保每一部分都按照你的要求显示。
常见问题解答
Q:为什么我在新的节中插入页码后,页码还是从1开始?
A:这通常是因为你没有断开与前一节的链接。请确保在插入页码之前已经断开了链接,并设置了正确的起始页码。
Q:我如何在页码前后添加文本或符号?
A:在插入页码后,你可以双击页码进入编辑模式,然后在页码数字前后添加所需的文本或符号(如“第”、“页”等)。完成编辑后,退出页码编辑模式即可。
Q:我如何隐藏特定页的页码?
A:你可以定位到需要隐藏页码的页面,进入页脚编辑模式,然后选中页码并按Delete键删除。如果你不想完全删除页码,可以选择页码并设置其字体颜色为白色或背景色以使其不可见。
总结
在Word文档中从任意页开始设置页码并不是一件复杂的事情。只要你理解了文档中的“节”的概念,并掌握了插入分节符、断开链接和设置页码格式等基本操作,就可以轻松实现这一目标。希望本文的介绍能够帮助你更好地掌握Word文档的页码设置技巧,提高你的工作效率和文档质量。
- 上一篇: 干粉灭火器使用教程:轻松掌握灭火技巧
- 下一篇: 如何实现炫舞时代双开操作
-
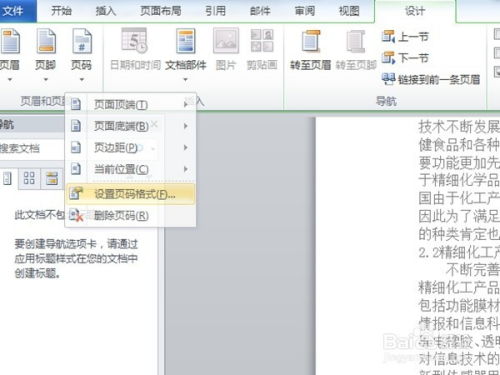 轻松设置:让Word页码从任意一页开始资讯攻略11-16
轻松设置:让Word页码从任意一页开始资讯攻略11-16 -
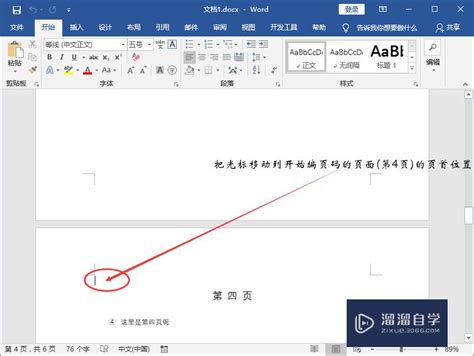 如何设置Word文档页码从任意指定页开始资讯攻略11-12
如何设置Word文档页码从任意指定页开始资讯攻略11-12 -
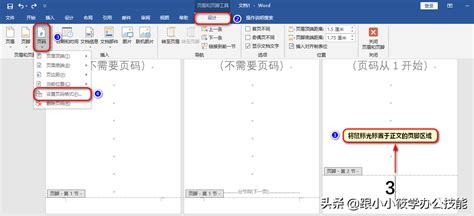 让Word页码从任意一页轻松起跳!资讯攻略11-16
让Word页码从任意一页轻松起跳!资讯攻略11-16 -
 如何在WORD中从任意页面开始添加页码资讯攻略11-11
如何在WORD中从任意页面开始添加页码资讯攻略11-11 -
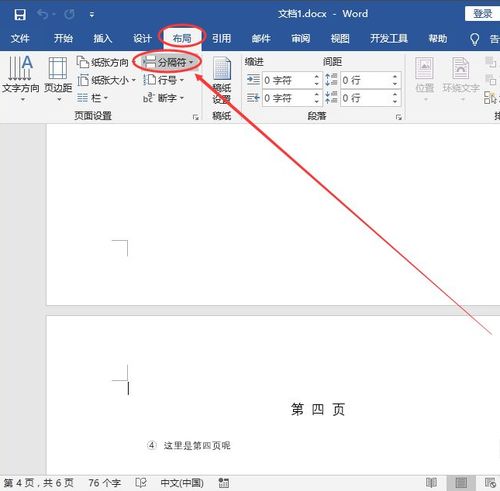 Word如何从第三页开始设置页码?资讯攻略11-28
Word如何从第三页开始设置页码?资讯攻略11-28 -
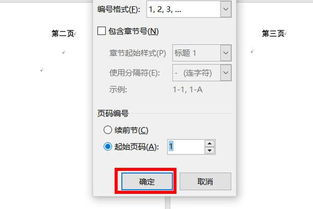 怎样让Word文档从第三页开始页码显示为第一页?资讯攻略11-25
怎样让Word文档从第三页开始页码显示为第一页?资讯攻略11-25