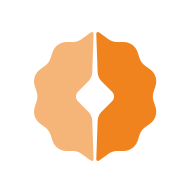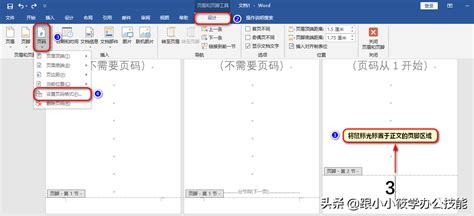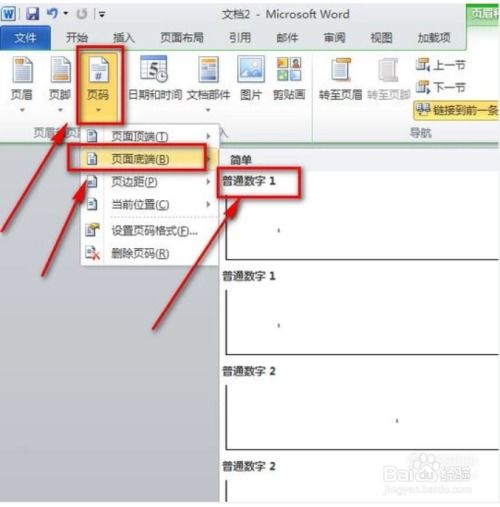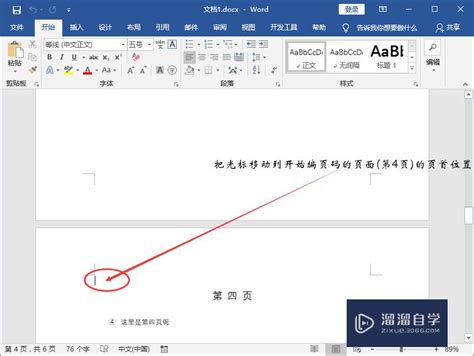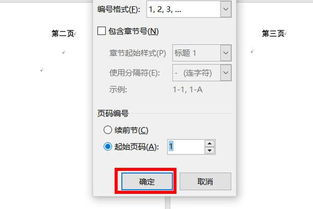轻松设置:让Word页码从任意一页开始
在处理Word文档时,页码的设置是一个常见需求,特别是在撰写长篇报告、书籍或论文时。为了满足不同的格式要求,我们可能需要从文档的某一页开始添加页码,而不是从第一页开始。这种情况下,如何实现Word页码从任意页开始就显得尤为重要。下面,我们就来详细探讨一下这个问题的解决方案。
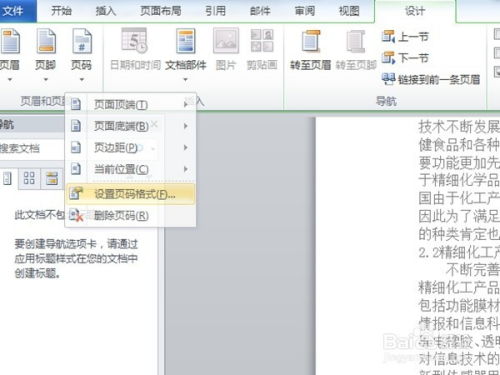
首先,我们需要明确的是,Word提供了灵活的页码设置选项,允许用户根据需要在文档的任意位置开始编号。这通常涉及到分节符的使用,以及在不同节中分别设置页码。分节符是Word中的一个重要概念,它可以将文档划分为不同的部分,每个部分可以有自己的页面格式设置,包括页眉、页脚、页码、纸张大小和方向等。
步骤一:插入分节符
要实现从任意页开始添加页码,我们首先需要在希望开始页码的那一页之前插入一个分节符。这可以通过以下步骤完成:
1. 打开Word文档,定位到希望开始页码的那一页的前一页的末尾。
2. 点击“布局”或“页面布局”(不同版本的Word可能有所不同)选项卡。
3. 在“页面设置”区域中,点击“分隔符”按钮。
4. 在弹出的菜单中,选择“下一页”分节符。这样,文档就会被分为两个节,而我们希望在第二个节开始添加页码。
步骤二:断开与前一节的链接
插入分节符后,我们还需要确保新节的页码设置不会受到前一节的影响。这可以通过断开页眉或页脚与前一节的链接来实现:
1. 双击新节的页眉或页脚区域,进入编辑状态。
2. 在页眉或页脚工具栏中,找到一个名为“链接到前一节”的按钮(通常显示为“与上一节相同”的字样,并带有一个锁链图标)。
3. 点击该按钮,以断开新节与前一节在页眉或页脚上的链接。此时,锁链图标应该会消失,表示两节之间的链接已被断开。
步骤三:设置页码格式和起始页码
断开链接后,我们就可以在新节中设置页码格式和起始页码了:
1. 仍然在新节的页眉或页脚编辑状态下,找到并点击“页码”按钮。
2. 在弹出的菜单中,选择页码的位置和格式(如底部居中、底部右侧等)。
3. 如果需要,还可以点击“设置页码格式”来进一步自定义页码样式,如选择数字格式(阿拉伯数字、罗马数字等)、起始页码(默认为1,但可以根据需要更改为其他数字)等。
4. 在“起始页码”选项中,输入你希望新节开始的页码数字。例如,如果你希望从第5页开始编号,就输入5。
5. 点击确定或应用按钮,以应用新的页码设置。
注意事项
在设置Word页码从任意页开始时,还有一些注意事项需要牢记:
确保在插入分节符之前已经完成了对文档内容的编辑和排版工作,因为插入分节符可能会改变文档的页面布局和格式。
如果文档中包含多个需要独立设置页码的部分(如前言、目录、正文等),则需要在每个部分的开始处都插入一个分节符,并分别进行页码设置。
在进行页码设置时,要仔细检查每一节的页眉或页脚是否都正确断开了与前一节的链接,以避免页码重复或混乱的情况出现。
如果文档中使用了页眉或页脚中的样式或字段(如页码域、日期和时间等),在修改页码设置时可能会对这些样式或字段产生影响。因此,在进行页码设置之前,最好先备份一下文档,以防万一出现不可预料的问题时可以恢复原始状态。
常见问题解答
1. 问:我插入了分节符,但页码还是从第一页开始编号怎么办?
答:这可能是因为你没有正确断开新节与前一节在页眉或页脚上的链接。请按照上述步骤检查并断开链接。
2. 问:我设置了起始页码为5,但页码还是从1开始显示怎么办?
答:这同样可能是因为链接未断开或页码设置不正确。请确保你已经在新节的页眉或页脚编辑状态下设置了起始页码,并且已经断开了与前一节的链接。
3. 问:我在文档中插入了多个分节符,但页码还是连续编号怎么办?
答:这可能是因为你在每个节中都没有正确设置起始页码或断开了链接。请逐一检查每个节的页码设置和链接状态。
4. 问:我想在文档的某个特定位置插入页码(如正文开始处),但不确定该位置在哪一页怎么办?
答:你可以先通过浏览文档或使用“导航窗格”来找到你希望插入页码的位置,然后按照上述步骤在该位置之前插入分节符并进行页码设置。
通过遵循以上步骤和注意事项,你就可以轻松实现Word页码从任意页开始的需求了。无论是在撰写论文、报告还是书籍时,这一技能都将为你提供极大的便利和灵活性。
-
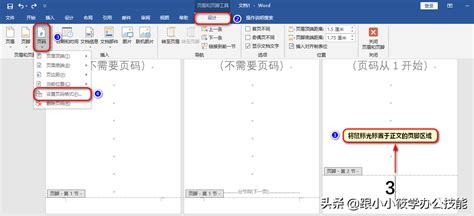 让Word页码从任意一页轻松起跳!资讯攻略11-16
让Word页码从任意一页轻松起跳!资讯攻略11-16 -
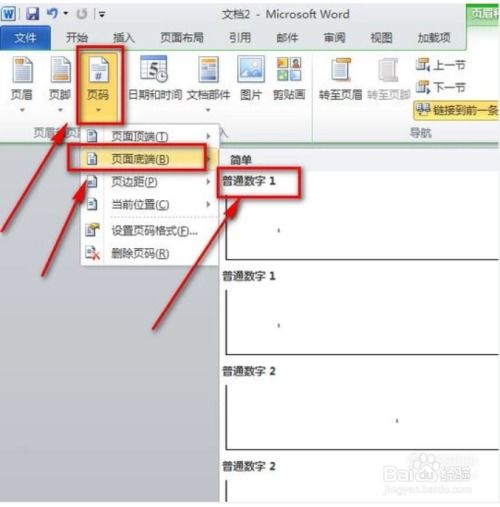 如何让Word文档从任意页灵活设置页码资讯攻略11-12
如何让Word文档从任意页灵活设置页码资讯攻略11-12 -
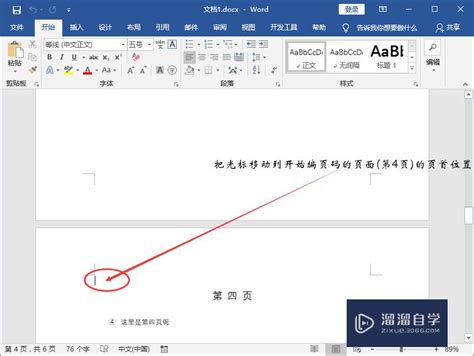 如何设置Word文档页码从任意指定页开始资讯攻略11-12
如何设置Word文档页码从任意指定页开始资讯攻略11-12 -
 如何在WORD中从任意页面开始添加页码资讯攻略11-11
如何在WORD中从任意页面开始添加页码资讯攻略11-11 -
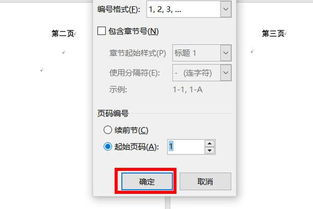 怎样让Word文档从第三页开始页码显示为第一页?资讯攻略11-25
怎样让Word文档从第三页开始页码显示为第一页?资讯攻略11-25 -
 如何设置正文起始页码资讯攻略10-27
如何设置正文起始页码资讯攻略10-27