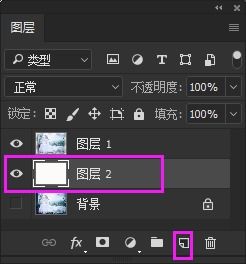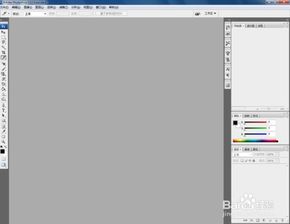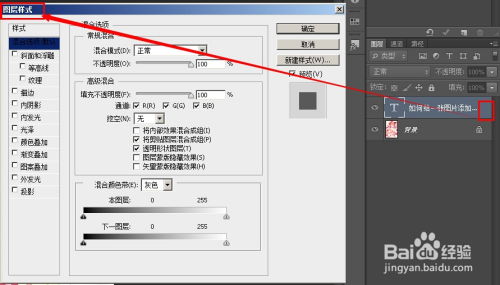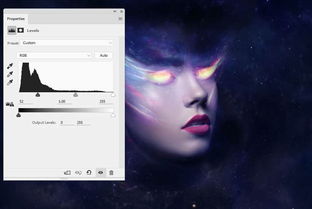探索PS羽化工具:轻松找到并掌握这一强大功能

Photoshop(简称PS)是一款功能强大的图像处理软件,广泛应用于设计、摄影、艺术等领域。在Photoshop中,羽化工具是一种非常实用的功能,可以帮助用户实现图像元素的柔化或渐变效果,避免生硬的边界线,使图像过渡更加自然。那么,PS羽化工具究竟在哪里?本文将详细解答这一问题,并从多个维度介绍羽化工具的使用技巧。

一、PS羽化工具的位置及基本使用方法
羽化工具并不是单独的一个工具按钮,而是与选择工具相关联的一个功能选项。在Photoshop中,可以通过以下步骤找到并使用羽化工具:

1. 打开Photoshop软件:

启动Photoshop软件,并打开你想要进行羽化效果处理的图像。
2. 选择选择工具:
在工具面板上选择你需要的选择工具,如矩形选框工具(快捷键M)、圆形选框工具或套索工具(快捷键L)。
3. 创建选区:
在图像上用鼠标拖动选择工具,创建一个虚线框,这个虚线框就代表你选中的区域。
4. 找到羽化选项:
有几种方法可以找到羽化选项:
右击图像任意位置,在弹出的选项列表中选择“羽化”。
单击菜单栏中的“选择”——“修改”——“羽化”,或者按下快捷键Shift+F6。
在较新版本的Photoshop中,某些选择工具的属性栏上直接有羽化选项,可以直接设置羽化数值。
5. 设置羽化参数:
在弹出的“羽化选区”对话框中,设置羽化半径的数值。羽化半径决定了柔化效果的范围,数值越大,羽化效果越明显。
6. 应用羽化效果:
设置完成后,点击“确定”按钮,羽化效果将立即应用到选区。
二、羽化工具在不同版本Photoshop中的位置
随着Photoshop版本的更新,工具面板和菜单布局可能会有所变化,但羽化工具的基本功能和位置大致相同。以下是一些常见版本中羽化工具的位置:
Photoshop 2022及更早版本:
在这些版本中,羽化功能通常是通过“选择”——“修改”——“羽化”菜单选项来访问的,或者直接在右击选择区域后弹出的选项列表中选择。
Photoshop 2023及更新版本:
在较新版本的Photoshop中,某些选择工具(如矩形选框工具、椭圆选框工具)的属性栏上可能直接包含羽化选项。用户可以在创建选区之前或之后,直接在属性栏中设置羽化数值。
三、羽化工具的使用场景与技巧
羽化工具在图像处理中具有广泛的应用场景,如图像合成、人像修饰、背景处理等。以下是一些使用羽化工具的常见场景和技巧:
1. 图像合成:
将多个图像合成在一起时,羽化可以使边缘过渡更加自然。例如,在将一个人物从一张背景图中抠出并放置到另一张背景图时,可以使用套索工具选中人物,然后应用羽化效果,使人物边缘与新背景无缝融合。
2. 人像修饰:
在修饰人像时,羽化工具可以用于柔化皮肤,避免生硬的修饰痕迹。例如,在去除痘痘、斑点等瑕疵时,可以使用羽化工具使修饰区域与周围皮肤平滑过渡。
3. 背景处理:
在处理背景时,羽化可以使背景与前景的过渡更加和谐。例如,在创建渐变背景时,可以使用羽化工具使颜色过渡更加自然。
4. 与其他工具结合使用:
羽化工具可以与图层蒙版、扩展选区、收缩选区等其他工具结合使用,实现更加精细的图像处理效果。例如,在创建复杂选区时,可以先使用扩展选区或收缩选区工具调整选区范围,然后应用羽化效果使边缘更加柔和。
5. 快捷键设置:
为了提高工作效率,用户可以自定义羽化功能的快捷键。在Photoshop的“编辑”菜单中选择“键盘快捷键”,然后在“选区”类别下找到“羽化”,设置你习惯的快捷键即可。
四、羽化工具的实际应用案例
以下是一个使用羽化工具进行图像合成的实际案例:
1. 打开Photoshop并导入图像:
启动Photoshop软件,并打开你想要进行图像合成的两张图像。
2. 选择并羽化选区:
使用套索工具选中你想要从一张图像中抠出的部分(如一个人物)。然后按下Shift+F6快捷键,在弹出的“羽化选区”对话框中设置羽化半径(如10像素
- 上一篇: Dota2如何绑定完美通行证?
- 下一篇: 轻松学会!精美玫瑰花折纸教程
-
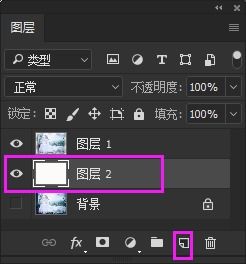 如何快速找到并使用PS的羽化功能?资讯攻略12-09
如何快速找到并使用PS的羽化功能?资讯攻略12-09 -
 掌握PS羽化工具,轻松打造柔和边缘效果资讯攻略11-11
掌握PS羽化工具,轻松打造柔和边缘效果资讯攻略11-11 -
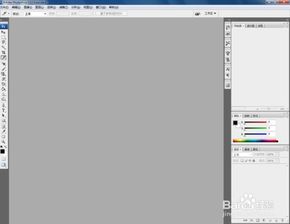 掌握PS吸管工具:轻松吸取颜色的秘密技巧资讯攻略11-14
掌握PS吸管工具:轻松吸取颜色的秘密技巧资讯攻略11-14 -
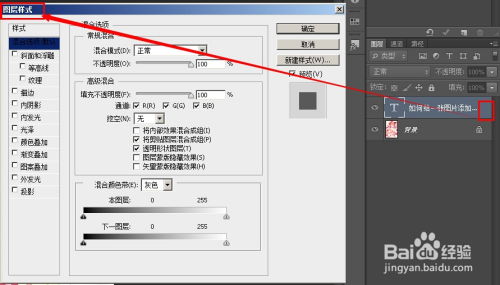 PS技巧:轻松学会在图片上添加文字资讯攻略11-10
PS技巧:轻松学会在图片上添加文字资讯攻略11-10 -
 PS描边技巧:轻松掌握描边路径方法资讯攻略10-26
PS描边技巧:轻松掌握描边路径方法资讯攻略10-26 -
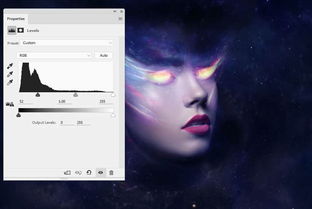 PS合成图片教程怎么做?资讯攻略11-11
PS合成图片教程怎么做?资讯攻略11-11