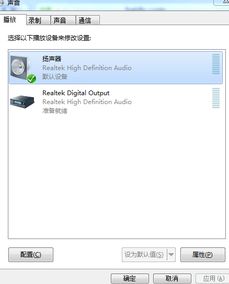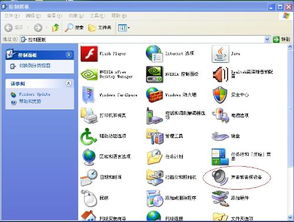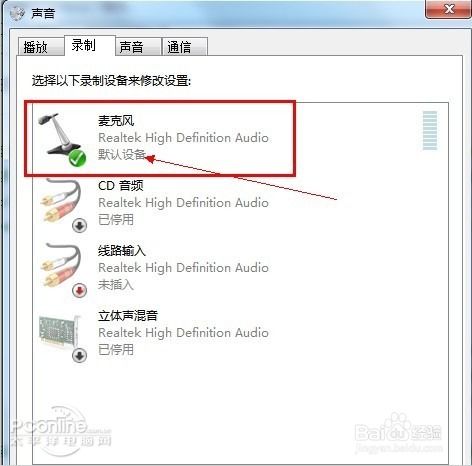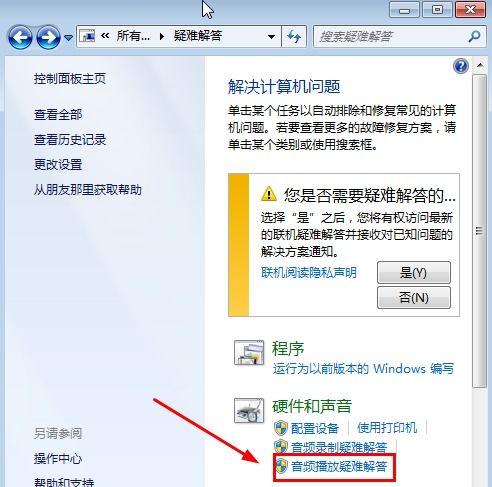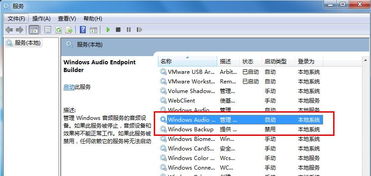电脑前面板无声?快速排查与解决秘籍!
当电脑前面板的耳机或扬声器突然失去声音时,这无疑会给我们带来诸多不便。不过,不必过于焦虑,因为多数情况下,这个问题是可以通过一系列简单的步骤来解决的。以下将详细介绍电脑前面板没声音的常见原因及相应的解决方法。

电脑前面板没声音的常见原因及解决方法
1. 驱动问题
原因:

电脑的声卡驱动可能没有安装正确或已损坏,这是导致前面板耳机或扬声器无声音的最常见原因之一。

解决方法:

1. 检查声卡驱动:
右键点击“此电脑”或“计算机”,选择“管理”。
在弹出的窗口中选择“设备管理器”,找到“声音、视频和游戏控制器”选项。
展开该选项,查看声卡设备是否正常显示。如有黄色感叹号或问号,则说明驱动存在问题。
2. 更新驱动程序:
右键点击声卡设备,选择“更新驱动程序”。
2. 音频设置问题
原因:
操作系统的音频设置可能不正确,没有将耳机或扬声器设置为默认输出设备。
解决方法:
1. 调整音频设置:
在弹出的窗口中,选择“播放”选项卡,找到你的耳机或扬声器设备。
确保该设备被设置为默认播放设备,并且音量调节滑块处于适当位置。
点击“应用”和“确定”按钮,保存设置。
3. 硬件连接问题
原因:
耳机或扬声器可能没有正确连接到电脑前面板的音频插孔,或者插孔本身存在问题。
解决方法:
1. 检查硬件连接:
确保耳机或扬声器已正确插入电脑前面板的音频插孔。
检查音频线是否损坏或断裂,如有必要,更换音频线。
2. 检查内部连接:
如果电脑机箱内部有前面音频接口线,请检查该线是否已正确连接到主板上。
4. 主板设置问题
原因:
部分电脑的主板需要设置前面板音频插孔为启用状态,否则无法输出声音。
解决方法:
1. 进入BIOS设置:
重启电脑,在启动时按下相应的键(如Del键或F2键)进入BIOS设置。
2. 启用前面板音频:
在BIOS中找到音频设置选项,查找是否有关于前面板音频的设置。
将该设置启用或设置为AC97(具体设置名称可能因主板型号而异)。
3. 保存并退出:
保存设置并退出BIOS,重启电脑以应用更改。
5. 使用Realtek高清晰音频管理器
解决方法:
1. 打开控制面板:
在任务栏的搜索框中输入“控制面板”,并点击打开。
2. 定位硬件和声音:
在控制面板中,找到并点击“硬件和声音”选项。
3. 进入音频管理器:
在硬件和声音界面中,寻找“Realtek高清晰音频管理器”并点击进入。
4. 设置插孔配置:
在音频管理器的右下角,找到“插孔设置”选项。
点击后,在弹出的窗口中勾选“AC97前面板”或相应的选项,以确保系统识别并启用前置音频插孔。
5. 应用并重启:
勾选完成后,点击右下角的“确定”按钮,等待系统重新加载音频设备。
重启你的电脑,查看问题是否解决。
6. 系统更新问题
原因:
有时候,老旧的操作系统或驱动程序可能不兼容最新的硬件或音频设备。
解决方法:
1. 检查系统更新:
在“设置”>“Windows更新”中检查是否有新的更新可用。
如果有,点击“下载并安装”按钮,按照提示完成更新过程。
2. 安装最新驱动:
通过设备管理器检查音频驱动程序的版本和状态,并更新到最新版本。
7. 考虑重装系统
原因:
在某些极端情况下,系统文件可能损坏或丢失,导致音频功能无法正常工作。
解决方法:
1. 备份重要数据:
在重装系统之前,务必备份你的重要文件和设置。
2. 下载系统镜像:
从官方网站下载最新的操作系统镜像文件,并使用U盘或DVD制作成启动盘。
3. 重装系统:
按照屏幕上的
- 上一篇: Windows优化大师提升网络性能与增加吞吐量的方法
- 下一篇: 揭秘:在香港生小孩不可不知的几大优势
-
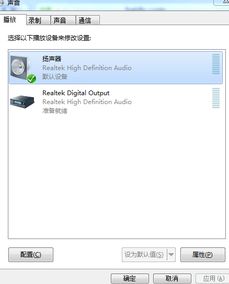 电脑插孔无声?轻松几步教你搞定设置!资讯攻略11-06
电脑插孔无声?轻松几步教你搞定设置!资讯攻略11-06 -
 华硕M2N68-AM SE2主板前面板耳机插口无反应设置解决方案图解资讯攻略11-29
华硕M2N68-AM SE2主板前面板耳机插口无反应设置解决方案图解资讯攻略11-29 -
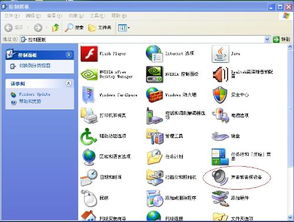 电脑无声且小喇叭图标消失?快速解决方法!资讯攻略12-08
电脑无声且小喇叭图标消失?快速解决方法!资讯攻略12-08 -
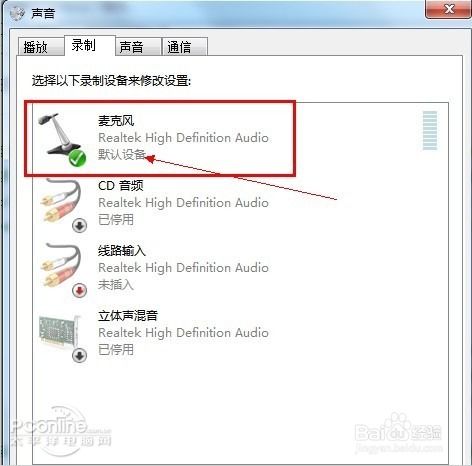 轻松解决!笔记本麦克风无声的设置秘籍资讯攻略11-06
轻松解决!笔记本麦克风无声的设置秘籍资讯攻略11-06 -
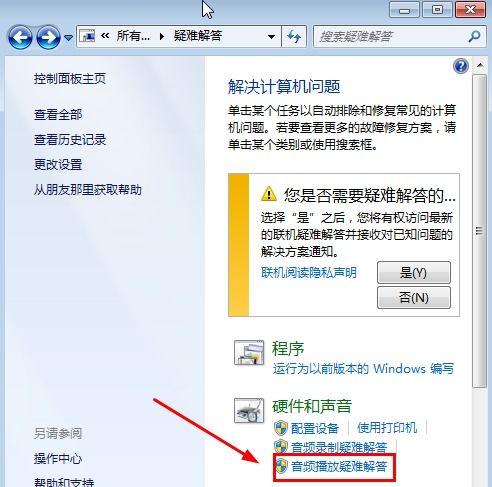 Win7无声问题终极解决方案资讯攻略11-08
Win7无声问题终极解决方案资讯攻略11-08 -
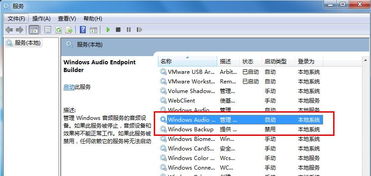 声卡正常却无声?快速解决方法来了!资讯攻略11-18
声卡正常却无声?快速解决方法来了!资讯攻略11-18