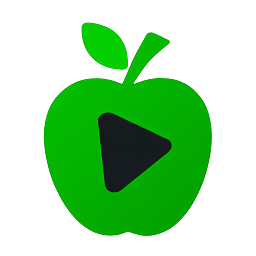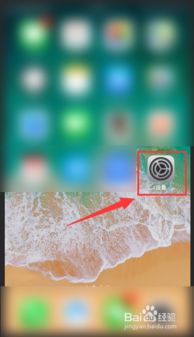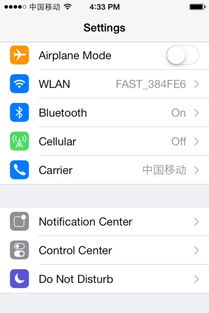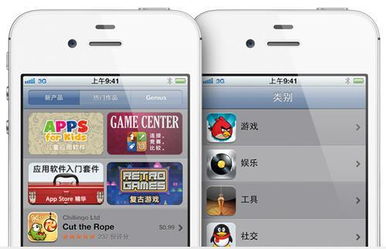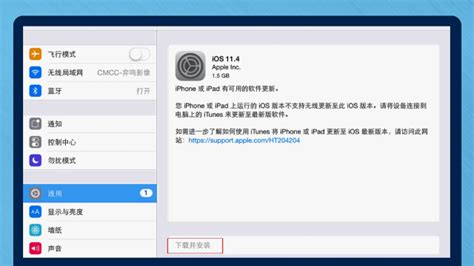苹果6手机系统版本更新教程
更新苹果6的系统版本是一个提升手机性能和安全性的重要步骤。为了确保您的苹果6能够顺利升级到最新版本,以下是详细且简洁的指南,帮助您完成系统更新。

确认设备支持
首先,您需要确认苹果6设备是否支持升级到最新版本的系统。苹果6支持iOS 13系统的更新,您可以在设备的“设置”中找到相关信息。具体步骤为:
1. 打开“设置”应用:在主屏幕上找到并点击“设置”图标。
2. 进入“通用”选项:在设置菜单中,向下滚动并找到“通用”选项,点击进入。
3. 查看“关于本机”:在通用设置中,找到并点击“关于本机”选项。在该页面中,您可以查看设备名称和型号,确认是否支持更新到iOS 13。
备份设备数据
在升级系统之前,备份设备中的数据是至关重要的,以防万一在更新过程中出现意外错误导致数据丢失。您可以选择iCloud备份或者通过iTunes进行本地备份。以下是备份数据的具体步骤:
1. iCloud备份:
打开“设置”应用。
选择“iCloud”选项。
点击“备份”并确保“iCloud云备份”已打开。
点击“立即备份”开始备份过程。
2. iTunes备份:
使用数据线将苹果6连接到电脑上。
启动iTunes软件,并在设备列表中选择您的苹果6。
点击屏幕左侧的“备份”选项。
选择“备份到此电脑”并点击“备份现在”按钮。
连接Wi-Fi并充电
更新iOS系统时,需要连接稳定的Wi-Fi网络,并确保设备电量充足。具体步骤为:
1. 连接Wi-Fi:在主屏幕上找到并点击“设置”图标,然后选择“Wi-Fi”选项,连接到一个稳定的Wi-Fi网络。
2. 充电:确保设备电量在50%以上,以避免在更新过程中因电量不足而中断。如果电量不足,请接上电源充电。
通过“设置”更新系统
更新苹果6系统最直接的方法是通过“设置”应用。以下是具体步骤:
1. 打开“设置”应用:在主屏幕上找到并点击“设置”图标。
2. 进入“通用”选项:在设置菜单中,向下滚动并找到“通用”选项,点击进入。
3. 选择“软件更新”:在通用设置中,找到并点击“软件更新”选项。系统将会自动检查是否有可用的更新。
4. 下载并安装更新:如果有可用的更新,点击“下载并安装”按钮。设备将会下载更新包并自动进行安装。在安装过程中,请确保设备连接至稳定的Wi-Fi网络,并且电量充足。
5. 确认安装:系统会提示您确认安装过程,并同意相应的条款和条件。点击确认后,更新过程将开始。
通过iTunes更新系统
除了通过“设置”应用更新系统外,您还可以通过iTunes进行更新。以下是具体步骤:
1. 连接设备到电脑:使用数据线将苹果6连接到电脑上,并确保电脑上已经安装了最新版本的iTunes。
2. 打开iTunes:启动iTunes软件,并在设备列表中选择您的苹果6。
3. 检查更新:在iTunes中,点击“检查更新”按钮。如果有可用的更新,iTunes将会提示您下载并安装。
4. 下载并安装更新:点击“下载并更新”按钮,iTunes将下载最新的iOS更新包并安装到您的设备上。在更新过程中,请确保不要断开设备与电脑的连接。
5. 完成更新:按照屏幕上的指示完成更新过程。更新完成后,设备将自动重启,并运行最新的系统版本。
注意事项
在更新苹果6系统时,有几点注意事项需要牢记:
1. 电量充足:确保设备电量在50%以上,以避免在更新过程中因电量不足而中断。
2. 网络稳定:无论是通过“设置”还是iTunes进行更新,都需要连接至稳定的Wi-Fi网络,以确保更新过程的顺利进行。
3. 不要强制关闭设备:在更新过程中,请耐心等待直至更新完成,不要强制关闭设备,以免出现意外错误。
4. 备份数据:再次强调,在更新之前务必备份设备中的重要数据,以防万一。
常见问题解答
1. 更新过程中出现问题怎么办?
如果在更新过程中遇到问题,如设备无法正常启动或更新失败,可以尝试以下步骤:
重启设备并再次尝试更新。
连接设备到电脑上,使用iTunes进行恢复模式更新。
联系苹果客服获取进一步的帮助。
2. 更新后如何检查系统版本?
- 上一篇: 中国移动积分兑换话费及礼品指南
- 下一篇: 如何用Ps进行磨皮美白?
-
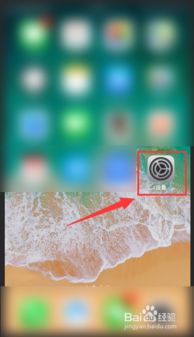 苹果手机轻松学会录屏技巧教程资讯攻略11-22
苹果手机轻松学会录屏技巧教程资讯攻略11-22 -
 苹果手机轻松连接电脑教程资讯攻略12-01
苹果手机轻松连接电脑教程资讯攻略12-01 -
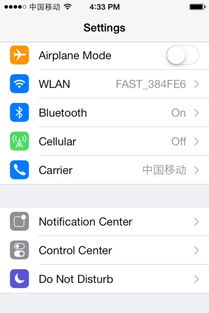 苹果iPhone 4下载软件教程资讯攻略12-05
苹果iPhone 4下载软件教程资讯攻略12-05 -
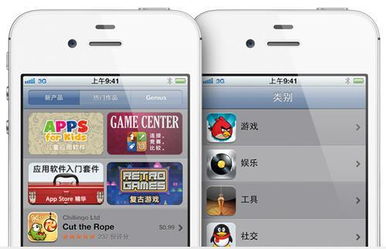 如何为苹果4s手机下载应用程序?资讯攻略10-28
如何为苹果4s手机下载应用程序?资讯攻略10-28 -
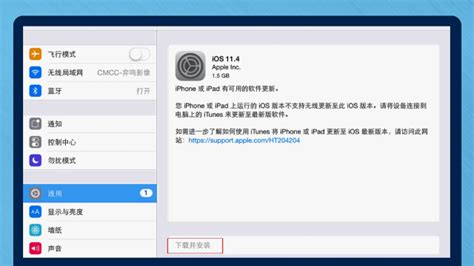 iPad苹果平板电脑系统升级教程资讯攻略12-04
iPad苹果平板电脑系统升级教程资讯攻略12-04 -
 iOS 15.1.1更新:苹果手机用户是否应升级?资讯攻略11-15
iOS 15.1.1更新:苹果手机用户是否应升级?资讯攻略11-15