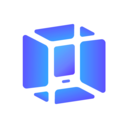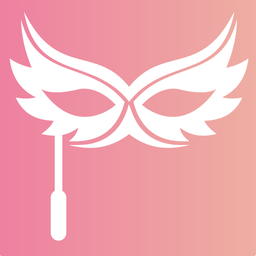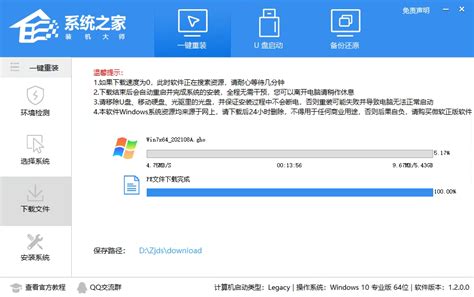虚拟光驱怎么用来装系统?
虚拟光驱是一种功能强大的软件工具,能够模拟真实光驱的功能,将系统镜像文件挂载为虚拟光盘,从而方便进行系统安装。相较于传统的U盘或光盘安装方法,使用虚拟光驱重装系统更为便捷,尤其适合那些U盘接口被封禁或无法使用光盘的机器。以下将详细介绍如何使用虚拟光驱来安装系统。
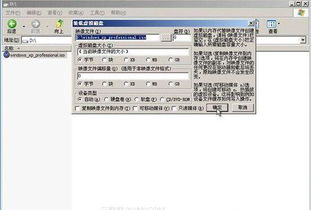
虚拟光驱软件的选择与安装
首先,需要下载并安装一个虚拟光驱软件。如果你使用的是Windows 10或Windows 11系统,那么系统已经内置了虚拟光驱组件,无需额外安装。但对于其他操作系统,如Windows 7或更早版本,则需要从网上下载第三方的虚拟光驱软件。在选择软件时,可以考虑一些知名的虚拟光驱软件,如Daemon Tools Lite或软媒虚拟光驱。

1. 下载虚拟光驱软件:

打开网页浏览器,搜索“虚拟光驱软件”,在搜索结果中挑选一款评价良好、功能齐全的虚拟光驱软件,例如Daemon Tools Lite,点击下载。
2. 安装虚拟光驱软件:
下载完成后,双击运行安装程序,根据安装步骤进行安装。在安装过程中,务必仔细阅读每一步的提示,避免误安装其他不必要的垃圾软件。
准备系统镜像文件
在进行系统安装之前,还需要准备一个系统镜像文件(ISO文件)。这通常可以在系统下载网站上找到,如微软官方提供的Windows系统ISO文件。
1. 下载系统镜像文件:
打开系统下载网站,选择需要安装的系统版本(如Windows 10),点击下载ISO文件。
2. 将ISO文件保存至本地:
将下载的ISO文件保存至本地硬盘的一个容易找到的目录,以便后续挂载使用。
使用虚拟光驱挂载ISO文件
安装完虚拟光驱软件并准备好系统镜像文件后,接下来需要将ISO文件挂载到虚拟光驱中。
1. 运行虚拟光驱软件:
双击打开虚拟光驱软件(如Daemon Tools Lite),在软件界面中找到“挂载”或“加载镜像”选项。
2. 挂载ISO文件:
点击“挂载”或“加载镜像”按钮,弹出文件选择对话框,选择之前下载的系统镜像文件(ISO文件),然后点击“打开”。
3. 确认挂载成功:
挂载成功后,可以在“此电脑”或“我的电脑”中看到一个新增的虚拟光驱设备(通常是CD驱动器或DVD驱动器)。双击该设备,可以看到挂载的ISO文件内容。
系统安装步骤
挂载ISO文件后,就可以开始进行系统安装了。
1. 重启电脑并进入启动菜单:
重启电脑,在启动时按下相应的按键(如F2、F12、Del等)进入BIOS设置或启动菜单。
2. 设置虚拟光驱为启动项:
在BIOS设置或启动菜单中,找到启动顺序设置选项,将虚拟光驱设置为第一启动项。保存设置并重启电脑。
3. 开始系统安装:
电脑重启后,会自动从虚拟光驱启动,进入系统安装界面。按照界面提示进行系统安装。
选择安装语言、时间和货币格式:
在系统安装界面,选择所需的安装语言、时间和货币格式,然后点击“下一步”。
点击“现在安装”:
在阅读并接受许可条款后,点击“现在安装”按钮。
选择安装类型:
根据需求选择安装类型(如自定义安装或升级安装)。如果选择自定义安装,可以选择要安装的分区和格式化选项。
等待安装完成:
系统开始复制文件并安装必要的组件,这可能需要一些时间。安装过程中可能会多次重启电脑,请耐心等待。
设置账户和偏好:
系统安装完成后,进入初始设置界面,设置账户信息、隐私设置和其他偏好。
其他系统安装方法
除了使用虚拟光驱进行安装外,还有其他几种方法可以用来重装系统。
1. 网络安装系统:
如果你的电脑支持网络启动,并且网络连接稳定,可以尝试使用网络安装系统。在BIOS设置中,将网络启动设置为启动项,重启电脑后,系统会自动从网络下载并安装所需的系统。
2. 使用移动硬盘安装系统:
将系统镜像文件拷贝到移动硬盘中,然后在BIOS设置中将移动硬盘设置为启动项。重启电脑后,按照系统安装界面的提示进行操作即可。使用移动硬盘安装系统的好处是速度快,且不受网络环境的限制。
注意事项
1. 备份重要数据:
在重装系统前,务必备份重要数据,以防数据丢失。
2. 选择合适的系统版本:
下载系统镜像文件时,选择与自己硬件兼容的系统版本,以避免安装过程中出现兼容性问题。
3. 稳定的电源和网络环境:
- 上一篇: 一键MP3批量下载神器:超简单使用教程
- 下一篇: 五个月宝宝如何进行早教?
-
 如何在虚拟光驱中安装Windows 10系统?资讯攻略11-12
如何在虚拟光驱中安装Windows 10系统?资讯攻略11-12 -
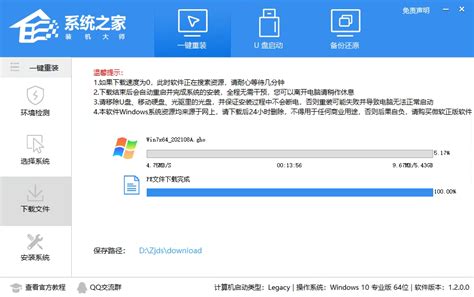 无需U盘或光驱的重装系统方法资讯攻略11-11
无需U盘或光驱的重装系统方法资讯攻略11-11 -
 无需光驱,电脑重装系统超简单教程资讯攻略11-27
无需光驱,电脑重装系统超简单教程资讯攻略11-27 -
 从零到精通:一步一步教你如何高效使用光驱重装电脑系统资讯攻略10-25
从零到精通:一步一步教你如何高效使用光驱重装电脑系统资讯攻略10-25 -
 梦三国孙坚出装攻略怎么制定?资讯攻略11-19
梦三国孙坚出装攻略怎么制定?资讯攻略11-19 -
 笔记本电脑系统安装指南资讯攻略10-31
笔记本电脑系统安装指南资讯攻略10-31