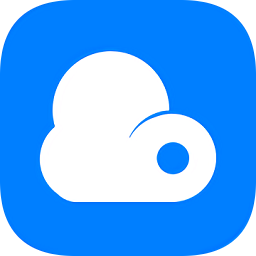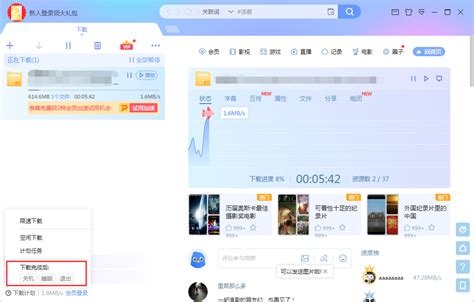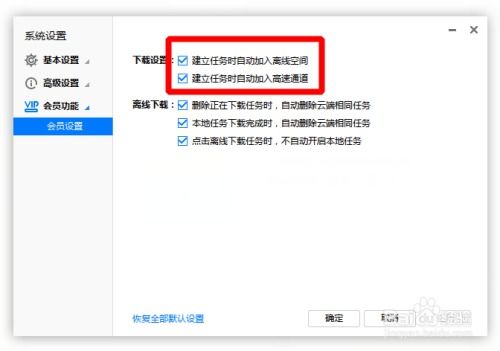迅雷下载完成后如何实现自动关机?
迅雷设置下载完成后自动关机指南

在日常生活中,我们经常会遇到需要在晚上或空闲时间下载大文件的情况。为了节省能源和时间,许多人希望迅雷能够在下载完成后自动关机。本文将详细介绍如何在不同版本的迅雷软件中设置下载完成后自动关机的功能。

迅雷基础版本设置方法
对于大多数迅雷用户来说,通过简单的几步操作就可以实现下载完成后自动关机。
1. 打开迅雷软件
首先,确保你已经打开了迅雷软件,并且电脑处于联网状态。
2. 找到设置选项
不同版本的迅雷软件,设置选项的位置可能有所不同。以下是一些常见版本的具体设置步骤:
迅雷5.8版本
在迅雷5.8版本的主窗口中,找到并点击“工具”菜单,然后勾选“完成后关机”选项。
迅雷5.9版本及7.1.X版本
对于迅雷5.9及以上版本,点击“工具”菜单,然后选择“计划任务管理”。在弹出的窗口中,勾选“下载完成后关机”选项。
迅雷7.2.X版本
在迅雷7.2.X版本中,右上角的“菜单”按钮需要点击,然后依次选择“工具”→“计划任务管理”→“下载完成后”→“关机”。
3. 设置完成
设置完成后,你可以在迅雷的界面中看到相关的提示信息。如果设置成功,当你启动下载任务后,电脑将在下载完成后自动关机。
迅雷网页版及迷你版设置方法
对于使用网页迅雷或迷你迅雷的用户,同样可以轻松实现下载完成后自动关机的功能。
1. 网页迅雷(Web迅雷)
如果你使用的是网页迅雷2009版本,可以直接在“正在下载”一栏中找到“自动关机”按钮,并点击进行设置。
2. 迷你迅雷
在迷你迅雷中,点击主窗口左下角的迅雷图标,选择“系统设置”。在打开的设置窗口中,点击“常规”项,然后勾选“下载完成后自动关机”选项,点击“确定”按钮保存设置。
迅雷11的设置方法
对于使用最新版本的迅雷11用户,设置下载完成后自动关机的步骤略有不同,但同样简便。
1. 打开迅雷11
首先,确保你的迅雷11软件处于运行状态,并且已经识别出要下载的内容。
2. 进入下载列表
双击屏幕上的浮动图标,打开迅雷11的主界面,进入“下载”列表页面。
3. 找到设置选项
在下载列表的底部,有一个“限速下载中”的选项,点击打开菜单。
4. 设置自动关机
在弹出的菜单中,找到“下载完成后”选项,点击并选择“关机”。此时,迅雷11会提示你设置成功。
5. 取消自动关机
如果你之后不需要这个功能了,可以再次打开菜单,点击里面的“关机”按钮即可取消下载完成后自动关机的设置。
悬浮窗设置方法
除了通过主菜单进行设置外,迅雷还提供了一种通过悬浮窗进行设置的方法,这种方法更为便捷。
1. 进入迅雷下载页面
首先,打开迅雷并进入下载页面。
2. 找到悬浮窗
迅雷的悬浮窗通常位于屏幕的右上角或右下角。右键点击悬浮窗,弹出菜单栏。
3. 选择设置选项
在右键菜单中,选择“下载完成后”选项。此时会弹出一个二级菜单。
4. 设置自动关机
在二级菜单中,选择“关机”选项。设置成功后,你会在左下角的提示信息中看到“设置成功”的提示。
5. 取消设置
同样,如果你不需要自动关机功能了,可以随时通过悬浮窗的设置选项取消。
注意事项
1. 不同版本设置差异
不同版本的迅雷软件,在设置界面和选项上可能存在差异。因此,在设置自动关机功能时,需要根据你使用的迅雷版本进行相应的操作。
2. 检查设置是否成功
在设置完成后,最好进行一次下载测试,确保自动关机功能能够正常工作。
3. 取消设置
如果你之后不需要自动关机功能了,可以随时通过之前的设置路径取消这个功能。
4. 旧版迅雷看看
需要注意的是,新版的迅雷看看已经取消了“自动关机”的选项。如果你需要使用这个功能,建议安装旧版的迅雷看看。
总结
通过以上几种方法,你可以轻松地在不同版本的迅雷软件中设置下载完成后自动关机的功能。这不仅能够节省能源,还能让你在下载大文件时无需一直守在电脑前等待。希望这篇文章能够帮助到你,让你在享受迅雷带来的高速下载体验的同时,更加便捷地管理你的电脑。
无论你是使用迅雷的基础版本、网页版、迷你版还是最新版本,都可以通过简单的几步操作实现下载完成后自动关机的功能。希望这篇文章能够满足你对迅雷自动关机功能的了解需求,并帮助你更好地使用迅雷软件。
- 上一篇: 如何设置Word文档页码从任意指定页开始
- 下一篇: LOL韦鲁斯怎么玩?惩戒之箭出装与加点攻略
-
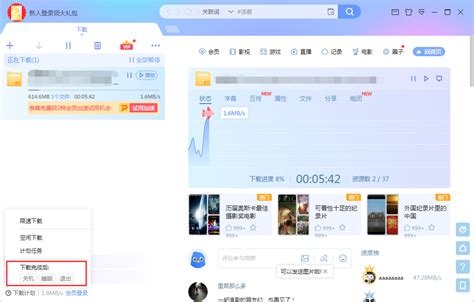 设置迅雷下载完成后自动关机的步骤资讯攻略11-25
设置迅雷下载完成后自动关机的步骤资讯攻略11-25 -
 Win7电脑自动关机设置教程:轻松实现定时关机资讯攻略11-26
Win7电脑自动关机设置教程:轻松实现定时关机资讯攻略11-26 -
 Win7电脑定时关机设置教程,轻松实现自动关机资讯攻略11-30
Win7电脑定时关机设置教程,轻松实现自动关机资讯攻略11-30 -
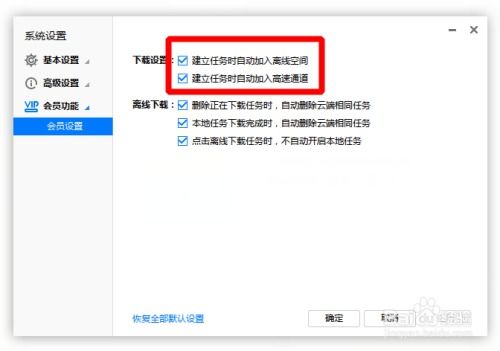 掌握技巧:迅雷一键设置自动加速与离线下载功能资讯攻略11-10
掌握技巧:迅雷一键设置自动加速与离线下载功能资讯攻略11-10 -
 如何设置腾讯视频在离线下载完成后自动关闭电脑资讯攻略12-08
如何设置腾讯视频在离线下载完成后自动关闭电脑资讯攻略12-08 -
 电脑Win7系统如何设置自动关机?资讯攻略11-01
电脑Win7系统如何设置自动关机?资讯攻略11-01