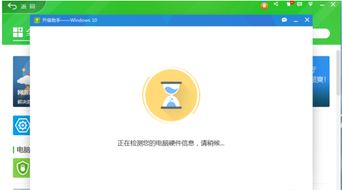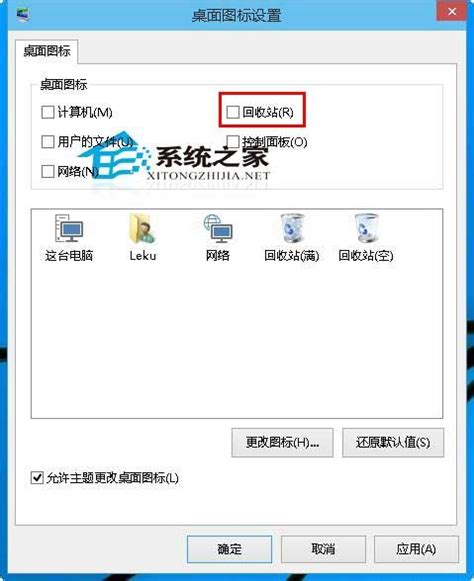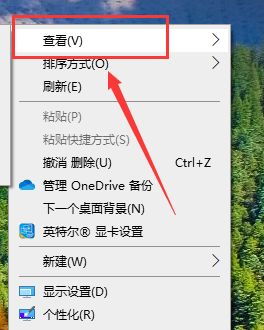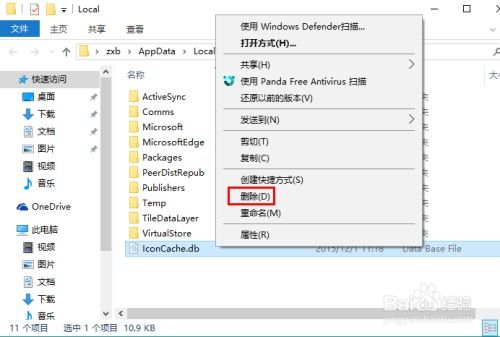Windows 10操作系统:怎样轻松实现桌面重启?
在Windows 10操作系统中,有时我们可能会遇到桌面响应缓慢、图标消失或其他桌面相关问题。这时候,重新启动桌面可以作为一个有效的解决方案,帮助恢复系统到正常状态。如果你对如何重新启动Windows 10的桌面感兴趣,本文将为你详细介绍几种常用的方法,确保你能轻松应对这类问题。
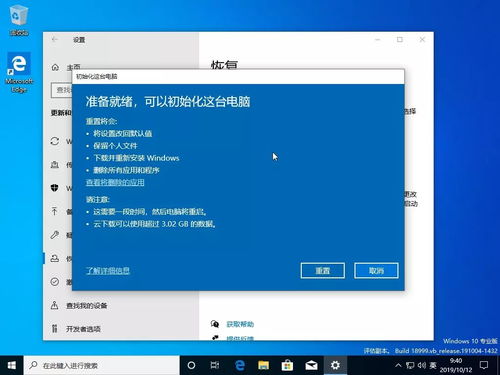
方法一:使用任务管理器重启Windows资源管理器
Windows资源管理器(Explorer.exe)负责管理桌面、任务栏、文件和文件夹视图等。如果桌面出现问题,通常重启资源管理器就可以解决问题。

1. 打开任务管理器
按下 `Ctrl + Shift + Esc` 快捷键,或右键点击任务栏空白处选择“任务管理器”,或直接按下 `Ctrl + Alt + Delete` 弹出选项后选择“任务管理器”。
2. 找到Windows资源管理器
在任务管理器窗口中,切换到“进程”选项卡。向下滚动列表,找到名为“Windows资源管理器”或“Explorer.exe”的进程。
3. 重启资源管理器
右键点击“Windows资源管理器”进程,选择“结束任务”。这时桌面和任务栏会短暂消失,但请耐心等待。几秒钟后,系统会自动重新启动资源管理器,桌面和任务栏会恢复正常。
方法二:使用快捷键重启Windows资源管理器
对于习惯使用快捷键的用户,还可以通过一个简单的组合键来重启资源管理器。
1. 按下快捷键
按下 `Ctrl + Shift + Esc` 打开任务管理器(或者直接按下 `Ctrl + Alt + Delete` 然后选择任务管理器)。
2. 快速重启资源管理器
在任务管理器窗口仍然打开的情况下,按下 `Ctrl + Shift + Esc` 再次进入任务管理器,这时你可以看到新的任务管理器窗口(其实是打开了两个任务管理器)。在第二个任务管理器窗口中,使用上面的方法找到并结束“Windows资源管理器”进程。由于你之前已经打开了任务管理器,这个操作不会影响到你正在使用的任务管理器窗口,从而能够继续进行操作。系统会在短时间内重新启动资源管理器。
方法三:通过命令提示符重启Windows资源管理器
对于喜欢使用命令行操作的用户,也可以通过命令提示符来重启资源管理器。
1. 打开命令提示符
按下 `Win + X` 组合键,选择“Windows PowerShell(管理员)”或“命令提示符(管理员)”。也可以直接在开始菜单中搜索“cmd”或“PowerShell”,右键选择“以管理员身份运行”。
2. 输入命令重启资源管理器
在打开的命令提示符窗口中,输入以下命令并按下回车:
```bash
taskkill /f /im explorer.exe && start explorer.exe
```
这条命令首先结束资源管理器进程,然后立即重新启动它。
方法四:使用第三方工具重启Windows资源管理器
如果你不想手动操作或喜欢使用图形界面工具,可以选择一些第三方工具来重启资源管理器。例如,Process Explorer和Task Manager等工具都提供了类似的功能。
1. 下载并安装工具
访问可靠的软件下载网站,下载并安装你喜欢的第三方工具。
2. 找到资源管理器进程
在工具中找到“Windows资源管理器”或“Explorer.exe”进程。
3. 重启资源管理器
根据工具的界面提示,选择结束并重启资源管理器进程。
方法五:创建桌面快捷方式重启资源管理器
为了方便起见,你还可以创建一个桌面快捷方式,通过双击它来重启资源管理器。
1. 创建文本文件
在桌面创建一个新的文本文件,并将其命名为“重启资源管理器.txt”。
2. 编辑文本文件
右键点击文本文件,选择“编辑”或“使用记事本打开”。在文件中输入以下内容:
```plaintext
[Shell]
Command=2
IconFile=explorer.exe,3
[Taskbar]
Command=ToggleDesktop
```
然后将文件另存为“重启资源管理器.scf”,确保文件类型选择为“所有文件”。
3. 使用快捷方式
现在你可以在桌面上看到一个名为“重启资源管理器”的快捷方式图标。双击这个图标,它会通过启动一个新的任务栏实例来重启资源管理器,从而恢复桌面。
方法六:检查并修复系统文件
如果重启资源管理器后问题依旧存在,可能是系统文件损坏或丢失。此时,你可以使用系统文件检查器(SFC)来扫描并修复损坏的系统文件。
1. 打开命令提示符
以管理员身份打开命令提示符。
2. 运行SFC扫描
在命令提示符窗口中,输入以下命令并按下回车:
```bash
sfc /scannow
```
SFC扫描可能需要一些时间来完成,期间请不要关闭命令提示符窗口。扫描完成后,它将显示结果,并自动修复发现的问题。
方法七:创建批处理文件重启资源管理器
对于需要频繁重启资源管理器的用户,还可以创建一个批处理文件来简化操作。
1. 创建批处理文件
在桌面或任意位置创建一个新的文本文件,并将其命名为“重启资源管理器.bat”。
2. 编辑批处理文件
右键点击批处理文件,选择“编辑”。在文件中输入以下内容:
```bash
@echo off
taskkill /f /im explorer.exe
start explorer.exe
exit
```
保存并关闭文件。
3. 运行批处理文件
双击创建的批处理文件,它将自动结束并重启资源管理器。
结语
以上就是关于如何在Windows 10操作系统中重新启动桌面的几种方法。通过这些方法,你可以轻松解决桌面响应缓慢、图标消失等问题,确保系统始终处于最佳状态。无论是使用任务管理器、快捷键、命令提示符还是第三方工具,都可以根据自己的喜好和习惯选择最适合的方法。希望这篇文章能帮助你更好地管理Windows 10操作系统中的桌面问题。
- 上一篇: 轻松指南:网上购买重庆汽车票全攻略
- 下一篇: 手表维护宝典:让时光流转如新
-
 Windows 10用户必看:轻松重启Metro UI界面教程资讯攻略11-19
Windows 10用户必看:轻松重启Metro UI界面教程资讯攻略11-19 -
 如何在Win10中设置动态桌面壁纸?资讯攻略11-17
如何在Win10中设置动态桌面壁纸?资讯攻略11-17 -
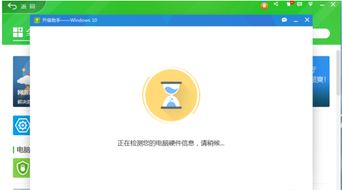 360卫士怎样实现一键升级Windows 10?资讯攻略12-08
360卫士怎样实现一键升级Windows 10?资讯攻略12-08 -
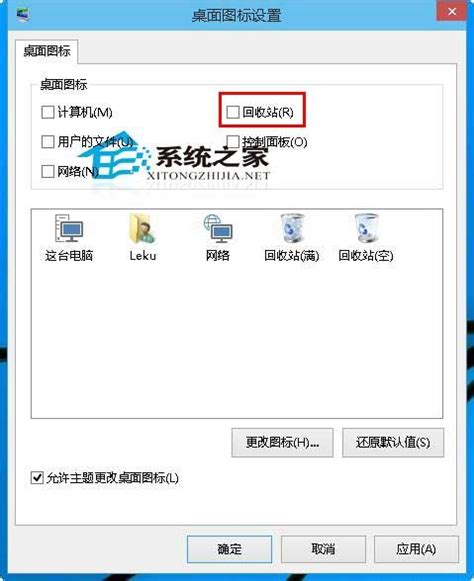 Win10怎样删除或隐藏桌面回收站图标?资讯攻略12-03
Win10怎样删除或隐藏桌面回收站图标?资讯攻略12-03 -
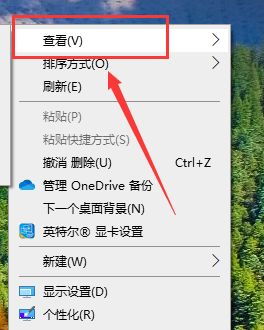 如何在Win10中自由排列桌面图标资讯攻略10-28
如何在Win10中自由排列桌面图标资讯攻略10-28 -
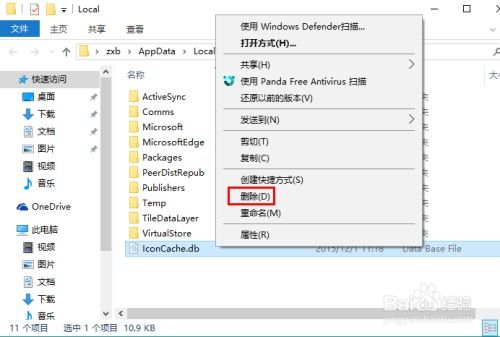 Win10图标异常?一键解锁修复秘籍!资讯攻略12-01
Win10图标异常?一键解锁修复秘籍!资讯攻略12-01