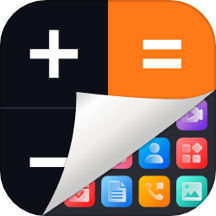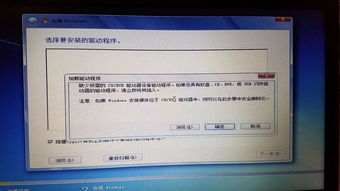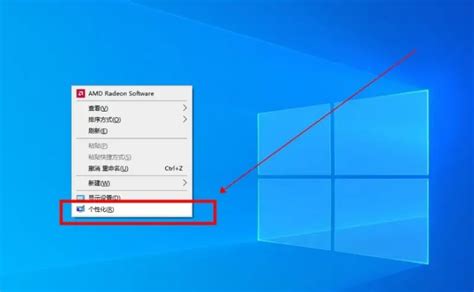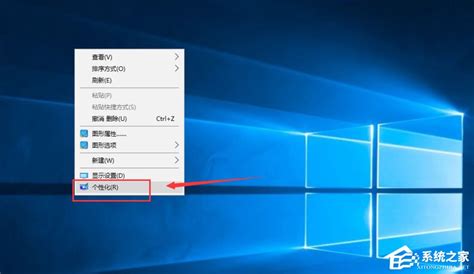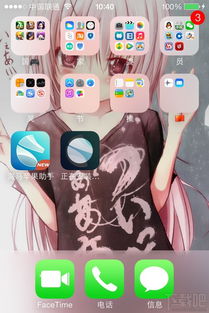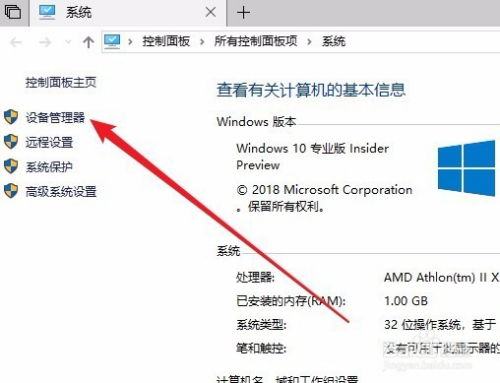Win10怎样删除或隐藏桌面回收站图标?
在日常使用Windows10操作系统的过程中,回收站是一个常见但并非时刻都需要用到的桌面图标。对于喜欢简洁桌面的用户来说,删除或隐藏回收站图标可以让桌面看起来更加清爽。不过需要注意的是,这里的“删除”实际上是隐藏的意思,因为回收站作为系统的一个重要组件,无法被真正删除,但可以通过设置将其图标从桌面隐藏起来。那么,Win10如何删除(隐藏)桌面回收站图标呢?下面,我们就来详细介绍几种方法。
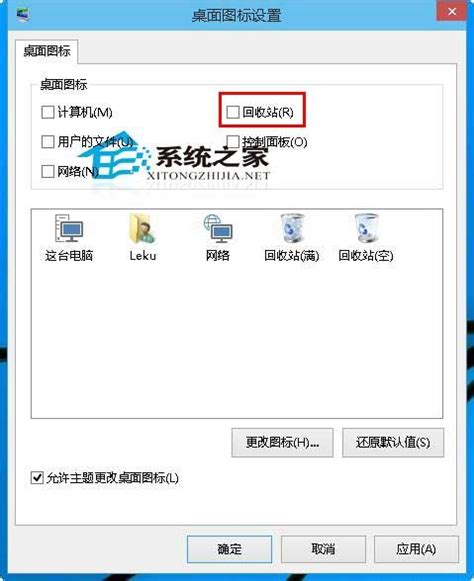
方法一:通过“设置”进行隐藏
1. 打开设置
首先,在Win10桌面,右键点击左下角的“开始”按钮。这时会弹出一个菜单,选择其中的“设置”菜单项。
2. 进入个性化设置
在设置窗口中,点击左侧边栏中的“个性化”图标。这一步会带你进入个性化设置界面,你可以在这里更改桌面背景、颜色、锁屏界面等。
3. 点击主题
进入个性化设置窗口后,继续在左侧边栏找到并点击“主题”菜单项。在右侧窗口中,你会看到一系列与主题相关的设置选项。
4. 打开桌面图标设置
在右侧的窗口中,找到并点击“桌面图标设置”快捷链接。点击后,会弹出一个新的窗口,这就是“桌面图标设置”窗口。
5. 隐藏回收站
在“桌面图标设置”窗口中,你会看到一系列桌面图标的名称及其前面的小方框。找到“回收站”这一项,将其前面的勾选去掉。完成后,点击窗口下方的“确定”按钮。
6. 查看结果
回到Win10桌面,你会发现桌面上的回收站图标已经不见了。如果想要再次显示回收站图标,只需重复上述步骤,并在“桌面图标设置”窗口中勾选“回收站”即可。
方法二:通过“运行”命令进行隐藏
1. 打开运行窗口
在Win10任务栏的左下角,点击“开始”按钮。在开始菜单中,找到并点击“运行”磁贴(或者使用快捷键Win+R)。
2. 输入命令
在运行窗口的文本框中输入“gpedit.msc”命令,然后点击“确定”按钮或按下回车键。
3. 进入组策略编辑器
这时会打开本地组策略编辑器窗口。在左侧的文件夹树形目录结构中,依次展开“用户配置”→“管理模板”→“桌面”。
4. 找到并启用设置项
在右侧的窗口中,找到并双击“从桌面删除回收站”这一项。在弹出的窗口中,勾选“已启用”单选框,然后点击“确定”按钮。
5. 应用更改
完成上述设置后,关闭组策略编辑器窗口。此时,你的桌面上的回收站图标应该已经隐藏了。
方法三:通过快捷键和右键菜单进行隐藏
1. 打开设置
同时按下Win+X键,会弹出一个快捷菜单。在这个菜单中,选择“设置”选项。
2. 进入个性化设置
在设置窗口中,点击“个性化”图标。这一步与方法一中的步骤相同。
3. 点击主题
继续点击左侧边栏中的“主题”菜单项,进入主题设置界面。
4. 打开桌面图标设置
在右侧的窗口中,找到并点击“桌面图标设置”快捷链接。这一步与方法一中的步骤也相同。
5. 隐藏回收站
在“桌面图标设置”窗口中,找到“回收站”这一项,将其前面的勾选去掉。完成后,点击“确定”按钮。
6. 查看结果
回到Win10桌面,你会发现回收站图标已经消失了。
注意事项
隐藏回收站图标并不会影响回收站的功能。你仍然可以通过文件资源管理器中的“回收站”文件夹来访问和管理回收站中的文件。
如果你在隐藏回收站图标后,想要再次显示它,只需按照上述步骤,并在“桌面图标设置”窗口中勾选“回收站”即可。
除了回收站之外,你还可以隐藏桌面上的其他图标,如计算机、控制面板等。方法同样是在“桌面图标设置”窗口中取消相应图标的勾选。
总结
通过上述几种方法,你可以轻松地在Win10系统中隐藏桌面上的回收站图标。无论你是喜欢简洁桌面的用户,还是想要避免误删文件的用户,隐藏回收站图标都是一个不错的选择。不过需要注意的是,隐藏回收站图标并不会真正删除回收站,它仍然存在于系统中并可以正常使用。因此,在进行这项操作时,请确保你了解它的真正含义和后果。希望这篇文章能帮助你解决Win10桌面回收站图标的问题,让你的桌面更加整洁美观。
- 上一篇: DNF装备红字添加全攻略
- 下一篇: 本命年生日应该送什么礼物?
-
 揭秘!轻松隐藏电脑桌面上的回收站小技巧资讯攻略10-30
揭秘!轻松隐藏电脑桌面上的回收站小技巧资讯攻略10-30 -
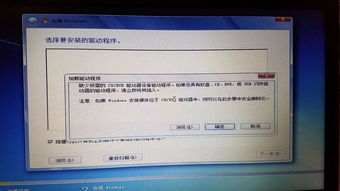 Windows 7系统桌面回收站不见了怎么找回?资讯攻略11-01
Windows 7系统桌面回收站不见了怎么找回?资讯攻略11-01 -
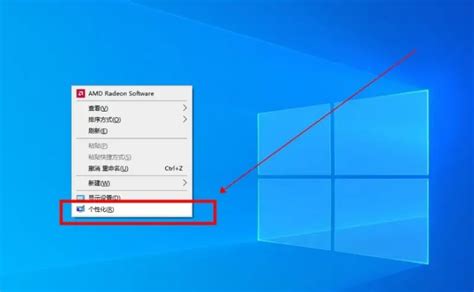 Win10快速教程:如何在桌面显示“此电脑”图标资讯攻略10-31
Win10快速教程:如何在桌面显示“此电脑”图标资讯攻略10-31 -
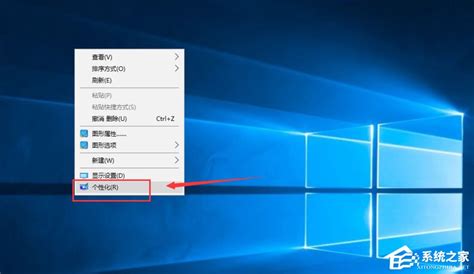 如何在Win10桌面添加“我的电脑”图标?资讯攻略11-26
如何在Win10桌面添加“我的电脑”图标?资讯攻略11-26 -
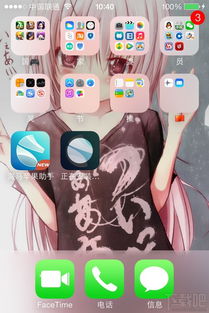 桌面图标顽固不化?一键解锁删除秘诀!资讯攻略12-02
桌面图标顽固不化?一键解锁删除秘诀!资讯攻略12-02 -
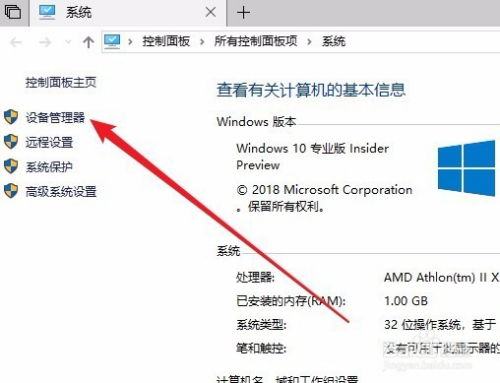 Win10系统下如何解决退出U盘时缺少安全删除硬件图标的问题?资讯攻略11-03
Win10系统下如何解决退出U盘时缺少安全删除硬件图标的问题?资讯攻略11-03