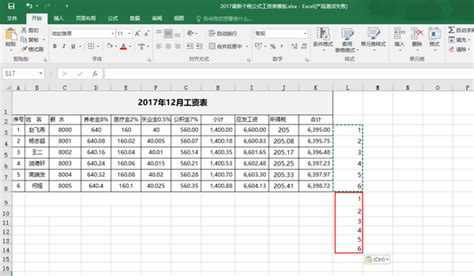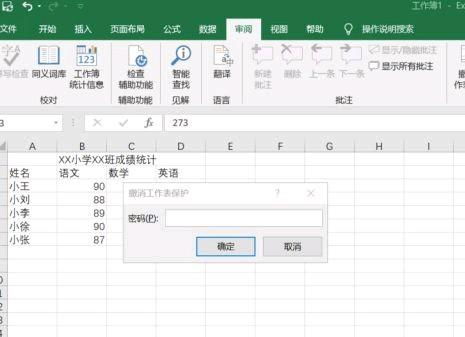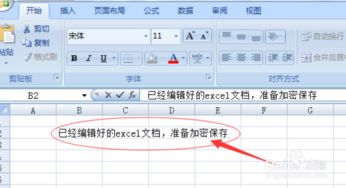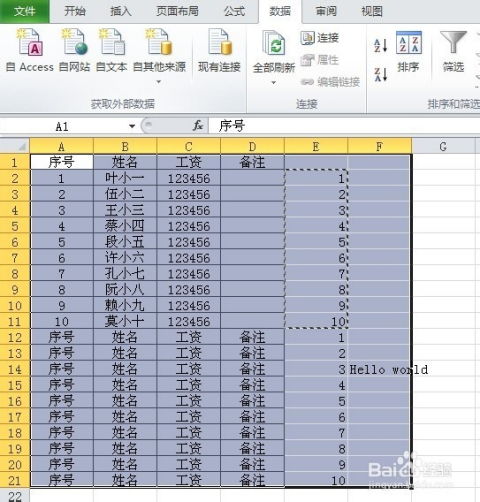解锁Excel秘籍:轻松隐藏滚动条,让工作表界面更清爽!
在日常使用Excel处理数据或制作表格时,滚动条是帮助我们快速浏览长数据或宽表格的重要工具。然而,在某些情况下,出于美观或安全性的考虑,我们可能需要隐藏这些滚动条,以防止用户随意滚动表格内容。接下来,我将以通俗易懂的方式,详细介绍如何在Excel中隐藏滚动条。
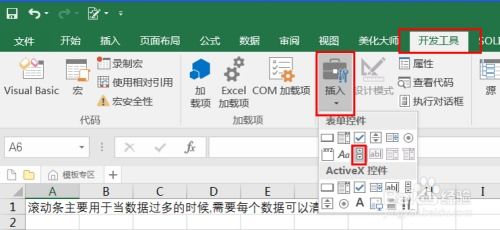
一、理解滚动条的作用
在Excel中,滚动条主要分为水平滚动条和垂直滚动条。水平滚动条位于窗口底部,用于左右移动查看宽表格;垂直滚动条位于窗口右侧,用于上下移动查看长数据。它们共同帮助我们方便地查看整个工作表的内容。

二、为什么要隐藏滚动条
隐藏滚动条通常基于以下几种需求:

1. 提高表格美观性:在一些正式的文件或报告中,隐藏滚动条可以使表格看起来更加整洁和统一。
2. 防止数据泄露:对于包含敏感信息的表格,隐藏滚动条可以防止用户无意间滚动到未授权查看的区域。
3. 固定视图:在某些展示场景下,我们需要固定显示表格的特定部分,而不需要用户进行滚动操作。
三、如何在Excel中隐藏滚动条
1. 使用“Excel选项”隐藏滚动条
这是最常用也是最简单的方法。以下是具体步骤:
1. 打开Excel:首先,打开你的Excel表格或新建一个表格。
2. 进入“选项”:点击Excel左上角的“文件”按钮,然后在弹出的菜单中选择“选项”。
3. 选择“视图”或“高级”选项卡:在“Excel选项”对话框中,根据Excel版本的不同,可能需要选择“视图”或“高级”选项卡。在旧版Excel中,可能需要选择“高级”选项卡;而在较新版本的Excel中,则可能直接在“视图”选项卡下找到相关设置。
4. 取消勾选滚动条:在选定的选项卡中,找到“显示水平滚动条”和“显示垂直滚动条”的选项(有时可能简称为“水平滚动条”和“垂直滚动条”),取消这两个选项前的勾选。
5. 点击确定:完成上述设置后,点击对话框中的“确定”按钮,即可隐藏滚动条。
2. 使用VBA代码隐藏滚动条
对于熟悉VBA(Visual Basic for Applications)的用户,还可以通过编写代码来隐藏滚动条。但这种方法相对复杂,适合有编程基础的用户。以下是使用VBA隐藏滚动条的基本思路:
打开VBA编辑器:在Excel中,按下`Alt + F11`组合键,打开VBA编辑器。
插入模块:在编辑器中,右键点击“VBAProject(你的工作簿名)”下的“Microsoft Excel 对象”,选择“插入”->“模块”,在模块中编写代码。
编写代码:编写代码来隐藏滚动条。但需要注意的是,Excel的VBA接口并不直接提供隐藏滚动条的命令,因此这种方法通常需要通过修改窗口的某些属性来间接实现,操作较为复杂且可能涉及Excel的内部机制。
由于VBA方法相对复杂且不易于普通用户操作,因此在这里不详细展开。
四、隐藏滚动条后的操作提示
隐藏滚动条后,你可能需要通过其他方式来浏览表格内容。以下是几种常用的替代方法:
1. 使用鼠标滚轮:在Excel表格中,你可以通过滚动鼠标滚轮来上下移动查看数据。对于左右移动,可能需要配合键盘的左右箭头键。
2. 使用快捷键:Excel提供了许多快捷键来帮助用户快速导航和操作表格。例如,`Ctrl + Page Up`和`Ctrl + Page Down`可以用来在工作表标签间切换。
3. 固定窗格:如果只是想固定表格的某个部分以便查看,而不需要完全隐藏滚动条,你可以使用“冻结窗格”功能。在“视图”选项卡下,选择“冻结窗格”来固定行或列。
五、注意事项
隐藏滚动条只对当前工作簿有效:如果你打开了多个工作簿,每个工作簿的滚动条设置是独立的。
备份数据:在进行任何可能影响表格外观或功能的设置前,建议先备份你的数据。
适应性:隐藏滚动条后,部分用户可能会感到不习惯,特别是那些经常需要滚动查看数据的用户。因此,在决定隐藏滚动条前,请考虑你的目标受众和他们的使用习惯。
通过以上步骤和提示,你应该能够轻松地在Excel中隐藏滚动条了。无论是出于美观、安全还是其他需求,这一操作都能为你的Excel表格带来更加专业的呈现效果。
- 上一篇: 快速解决电脑本地连接受限或无连接的三大实用方法
- 下一篇: 淘宝如何快速访问我的产品库
-
 Excel技巧:轻松学会冻结窗口资讯攻略11-15
Excel技巧:轻松学会冻结窗口资讯攻略11-15 -
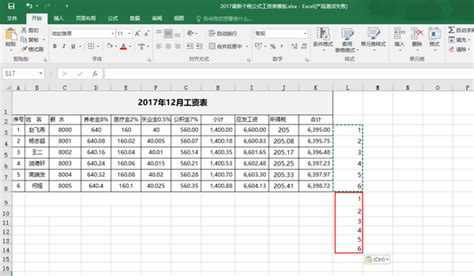 如何用Excel将工资表转换为工资条?资讯攻略11-05
如何用Excel将工资表转换为工资条?资讯攻略11-05 -
 Excel 2021如何显示垂直滚动条?资讯攻略12-03
Excel 2021如何显示垂直滚动条?资讯攻略12-03 -
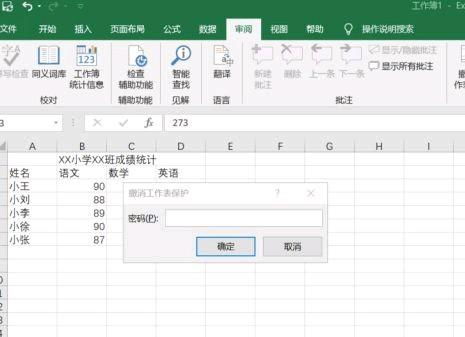 如何轻松移除Excel工作表的保护密码资讯攻略11-04
如何轻松移除Excel工作表的保护密码资讯攻略11-04 -
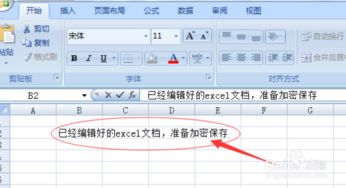 Excel 2007加密秘籍:轻松设置表格密码保护资讯攻略12-03
Excel 2007加密秘籍:轻松设置表格密码保护资讯攻略12-03 -
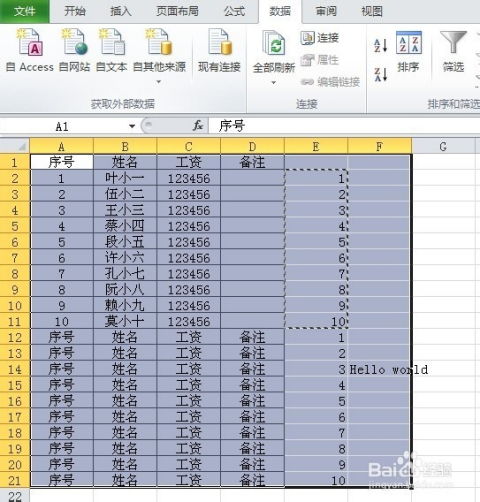 Excel高手必备!轻松两步打造个性化工资条秘籍资讯攻略10-25
Excel高手必备!轻松两步打造个性化工资条秘籍资讯攻略10-25