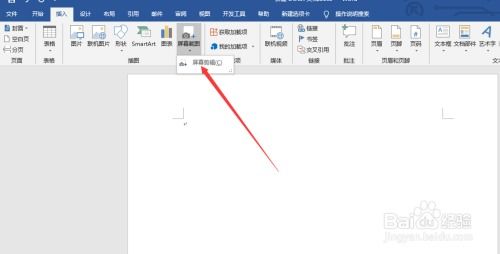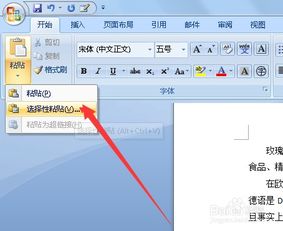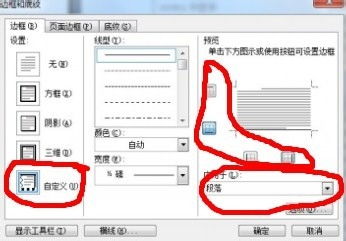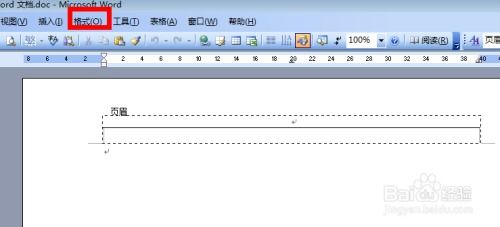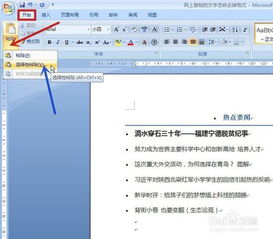如何去除Word文档的背景颜色
在处理Word文档时,背景颜色的存在可能会干扰文档的可读性和专业性。无论是文本突出显示、段落底纹,还是整个页面的背景颜色,都可能导致视觉上的干扰。本文将详细介绍如何去掉Word文档中的背景颜色,以确保文档整洁、专业。
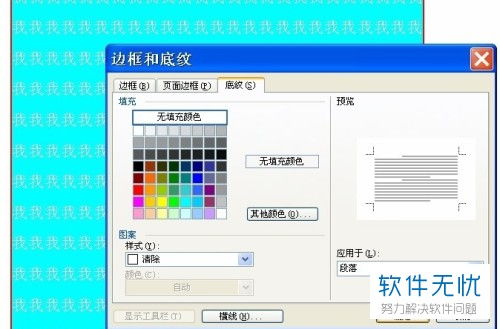
去除文本突出显示颜色
文本突出显示功能常用于标记文档中的重要部分,但如果不再需要这些标记,它们就会成为干扰。以下是去除文本突出显示颜色的步骤:

1. 选中带有背景色的文字:使用鼠标或键盘快捷键选中需要去除背景色的文字。
2. 打开“开始”选项卡:在Word的顶部菜单栏中找到“开始”选项卡。
3. 设置文本突出显示颜色为无:在“字体”组中,点击“文本突出显示颜色”按钮,并从下拉菜单中选择“无颜色”。
这样,所选文字的背景色就会被去除。如果文档中有大量文字带有相同的背景色,可以使用格式刷快速去除:
1. 选中一个没有背景色的文字或段落。
2. 点击“格式刷”按钮。
3. 用格式刷选中需要去除背景色的文字或段落。
清除段落底纹
段落底纹通常用于区分文档中的不同部分或强调特定段落。如果不再需要这些底纹,可以按照以下步骤清除:
1. 选中带有底纹的段落:使用鼠标或键盘快捷键选中需要清除底纹的段落。
2. 打开“页面布局”或“设计”选项卡:具体位置取决于Word的版本。
3. 找到并点击“页面边框”按钮:通常位于“页面布局”或“设计”选项卡的某个角落。
4. 在“边框和底纹”对话框中选择“底纹”选项卡。
5. 设置填充为无颜色:在“填充”部分选择“无颜色”。
6. 点击“确定”:完成以上步骤后,点击“确定”按钮,段落的底纹就会被清除。
更改页面背景色
如果整个页面的背景色都影响了文字的可读性,可以调整页面背景色:
1. 打开“设计”选项卡:在Word的顶部菜单栏中找到“设计”选项卡。
2. 找到并点击“页面颜色”按钮:通常位于“设计”选项卡的某个角落。
3. 从下拉菜单中选择“无颜色”或“白色”:以恢复默认的页面背景色。
检查限制编辑区域
有时,文档中的背景色可能是由于设置了限制编辑区域并突出显示了这些区域。要检查并取消这些限制,可以按照以下步骤操作:
1. 打开“审阅”选项卡:在Word的顶部菜单栏中找到“审阅”选项卡。
2. 找到并点击“限制编辑”按钮:通常位于“审阅”选项卡的某个角落。
3. 在弹出的侧边栏中检查是否勾选了“突出限制可编辑的区域”:如果已勾选,取消该选项。
4. 尝试重新编辑文档:以查看背景色是否已去除。
需要注意的是,如果文档被设置了密码保护,并且忘记密码,可能无法直接取消限制编辑。此时,可以使用专业的工具来解除限制,如PassFab for Word等。
使用“清除格式”功能
如果背景色是通过多种格式设置造成的,可以使用“清除格式”功能一次性去除所有格式,包括背景颜色:
1. 选中需要清除字体颜色和背景颜色的文本。
2. 在“开始”选项卡中,找到“字体”组。
3. 点击“清除格式”按钮:这将清除所选文本的所有格式,包括字体颜色和背景颜色。
其他常见方法
除了上述方法外,还有一些其他常见的方法可以去除Word文档中的背景颜色:
1. 使用底纹功能键:在Word的工具栏中,找到底纹功能键(通常显示为一个小桶或填充图标的按钮)。点击该按钮,选择“无填充颜色”选项,即可快速去除底色。
2. 使用“突出颜色”选项:如果底色是通过突出颜色功能设置的,可以在工具栏中找到突出颜色选项(通常显示为一个小画笔或高亮图标的按钮)。点击下拉菜单中的“无颜色”选项,即可消除底色。
注意事项
1. 定期检查和清理格式:在处理文档时,建议定期检查并清理不必要的格式设置,以提升文档的整体质量。
2. 备份文档:在进行任何格式更改之前,最好先备份文档,以防万一出现不可预见的问题。
3. 使用专业工具:如果遇到无法解决的问题,可以考虑使用专业的Word处理工具或插件来辅助解决。
结语
通过以上方法,我们可以有效地去除Word文档中的背景颜色,使文档更加整洁、专业。无论是文本突出显示、段落底纹还是页面背景色,都可以根据实际需求进行相应的调整。在处理文档时,记得定期检查和清理不必要的格式设置,以确保文档的清晰度和可读性。同时,备份文档和使用专业工具也是处理Word文档时不可或缺的好习惯。希望这篇文章能帮助你更好地处理Word文档中的背景颜色问题。
- 上一篇: 如何快速计算生辰八字与五行属性?
- 下一篇: 快玩手游获取免费Q币的方法
-
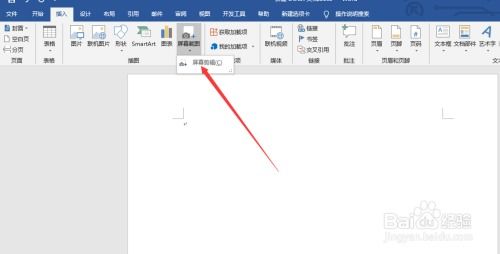 轻松掌握!如何快速去除Word中的底图资讯攻略11-07
轻松掌握!如何快速去除Word中的底图资讯攻略11-07 -
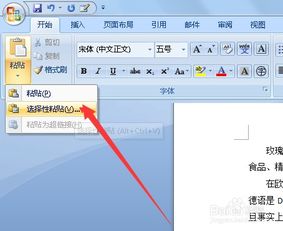 Word中快速清除超链接的方法资讯攻略12-07
Word中快速清除超链接的方法资讯攻略12-07 -
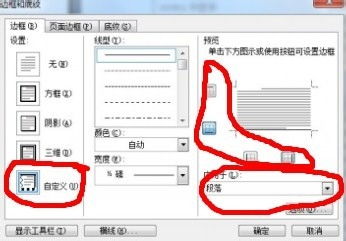 Word文档中顽固横线的消失秘籍资讯攻略11-20
Word文档中顽固横线的消失秘籍资讯攻略11-20 -
 如何在WORD文档中保持超链接效果同时去掉下划线?资讯攻略11-24
如何在WORD文档中保持超链接效果同时去掉下划线?资讯攻略11-24 -
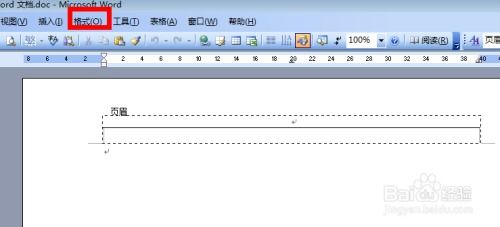 如何去除Word页眉中的横线?资讯攻略10-26
如何去除Word页眉中的横线?资讯攻略10-26 -
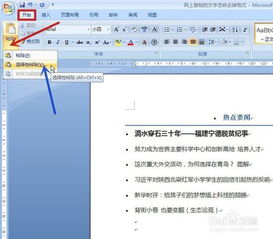 怎样轻松去除超级链接与格式,让文档焕然一新?资讯攻略11-20
怎样轻松去除超级链接与格式,让文档焕然一新?资讯攻略11-20