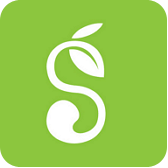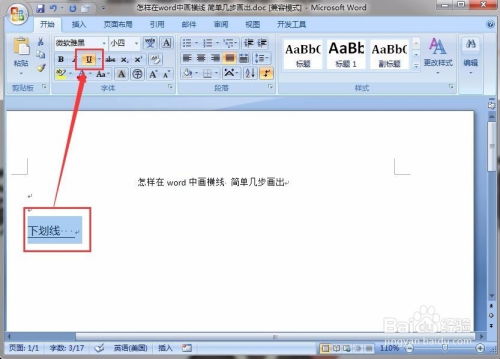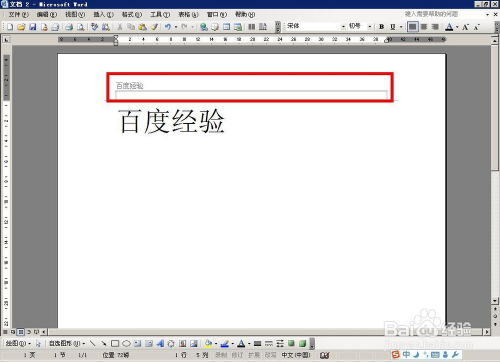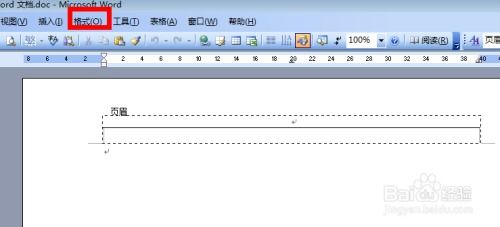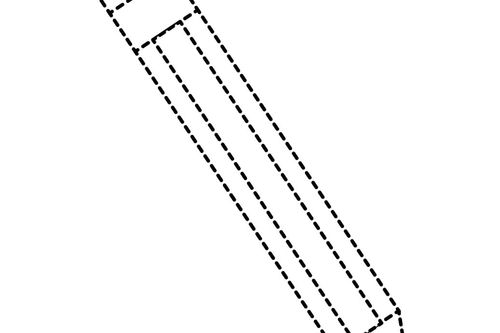Word文档中顽固横线的消失秘籍
在处理Microsoft Word文档时,用户可能会遇到文档中出现一条或多条不期望的横线。这些横线可能由多种原因造成,例如页眉页脚中的边框线、段落边框、文字下方的下划线,或者是文档中的水平线(水平线通常由三个连字符“”或“=”等字符生成)。它们虽然不会影响文档的阅读,但往往会影响文档的整体美观。本文将从几个常见的角度出发,介绍如何去掉Word文档中的这些横线。
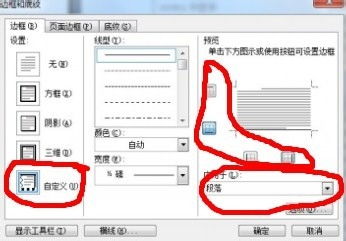
首先,检查并去除页眉页脚中的横线。有时,文档中的横线可能是页眉或页脚中设置的边框线。为了去除这些横线,可以双击文档的页眉或页脚区域,进入页眉页脚编辑模式。然后,仔细观察是否设置了边框线。如果找到了边框线,可以选择它并删除。此外,如果横线是由页眉或页脚中的段落线造成的,可以尝试选中相关段落,然后调整段落边框设置,将边框线设置为“无”。
其次,关注段落边框可能带来的横线。文档中某些段落的边框设置可能会导致横线出现。要解决这个问题,首先需要选中包含横线的段落,然后依次点击“开始”选项卡中的“边框”按钮旁边的下拉箭头,选择“边框和底纹”。在弹出的对话框中,检查边框设置。如果发现设置了上边框或下边框,可以将其设置为“无”,并点击“确定”按钮保存更改。
再者,文字下方的下划线也是横线出现的一个常见原因。下划线通常用于强调或标记文本,但有时我们可能不需要它们。要去除文字下方的下划线,可以选中带有下划线的文本,然后点击“开始”选项卡中的“下划线”按钮,将其设置为“无”。此外,如果下划线是由特定的文本样式(如强调或超链接)自动生成的,可能需要调整这些样式设置。
除了上述几种情况外,文档中还可能包含由字符生成的水平线。这些水平线通常是由三个或更多的连字符(如“”、“===”等)组成的。要删除这些水平线,只需选中它们并删除即可。然而,有时这些水平线可能是由Word的自动格式功能生成的。在这种情况下,可以尝试关闭自动格式功能,然后手动删除水平线。要关闭自动格式功能,可以依次点击“文件”选项卡、“选项”、“校对”、“自动更正选项”,然后在弹出的对话框中取消选中与自动格式相关的选项。
此外,还有一种可能是文档中的表格边框导致横线出现。如果文档中包含表格,并且表格的边框线延伸到了表格之外,就可能会在文档中看到额外的横线。要解决这个问题,可以选中表格,然后通过“表格设计”选项卡中的“边框”工具来调整表格边框设置。将不需要的边框线设置为“无”,即可去除它们。
在处理文档中的横线时,还有一种常见的误区是将文档中的水印误认为是横线。水印通常用于在文档中添加背景信息或版权标记,它们可能看起来像是一条或多条横线。然而,水印与普通的横线不同,它们是通过文档的背景设置添加的。要去除水印,可以依次点击“设计”选项卡、“水印”、“删除水印”选项。如果文档中添加了多个水印,可能需要重复此操作以删除所有水印。
另外,有时文档中的横线可能是由于某些特定的格式设置或样式导致的。例如,如果文档中的某个样式包含了边框线设置,那么应用该样式的所有文本都可能会显示边框线。在这种情况下,可以尝试修改该样式的设置,将边框线设置为“无”。要修改样式设置,可以依次点击“开始”选项卡、“样式”组中的样式列表下拉箭头、右键单击要修改的样式名称、选择“修改”、在弹出的对话框中调整样式设置(包括边框设置)、然后点击“确定”按钮保存更改。
最后,在处理复杂的Word文档时,有时可能会遇到无法直接删除或修改的横线。这些横线可能是由于文档的某些深层设置或隐藏的格式代码导致的。在这种情况下,可以尝试将文档保存为另一种格式(如PDF或RTF),然后再将其重新打开为Word文档。这种方法可能会消除一些隐藏的格式代码和设置,从而使横线消失。然而,需要注意的是,这种方法可能会导致文档中的其他格式和设置发生变化,因此在使用前最好先备份原始文档。
总之,去除Word文档中的横线可能需要一些耐心和细致的操作。通过检查页眉页脚、段落边框、文字下划线、字符生成的水平线、表格边框以及水印等可能的原因,并采取相应的措施进行调整和删除,我们可以有效地解决这个问题。同时,在处理复杂的Word文档时,保持警惕并随时备份原始文档也是非常重要的。
- 上一篇: 牙膏底部黑色、绿色等标志的含义是什么?
- 下一篇: 怎样向女孩子正确道歉?
-
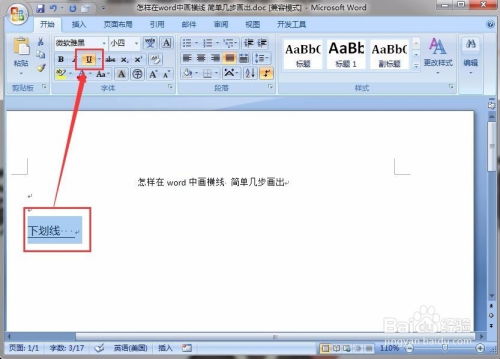 Word中快速绘制横线的简易步骤资讯攻略11-15
Word中快速绘制横线的简易步骤资讯攻略11-15 -
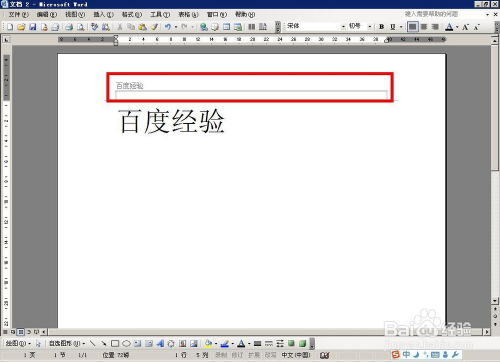 如何在Word页眉中添加一条横线?资讯攻略11-14
如何在Word页眉中添加一条横线?资讯攻略11-14 -
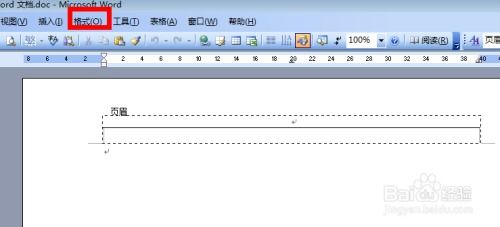 如何去除Word页眉中的横线?资讯攻略10-26
如何去除Word页眉中的横线?资讯攻略10-26 -
 如何在Word中轻松画出横线?简单几步教你完成资讯攻略12-06
如何在Word中轻松画出横线?简单几步教你完成资讯攻略12-06 -
 MathType中如何输入左上斜横线箭头资讯攻略11-27
MathType中如何输入左上斜横线箭头资讯攻略11-27 -
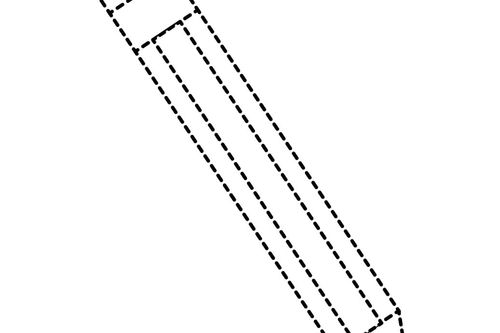 揭秘!轻松学会打出炫酷长横线的秘籍资讯攻略10-26
揭秘!轻松学会打出炫酷长横线的秘籍资讯攻略10-26