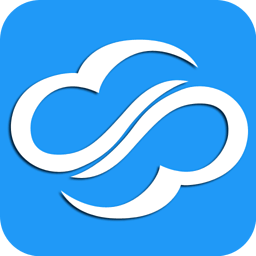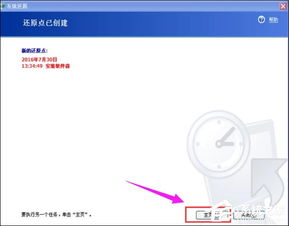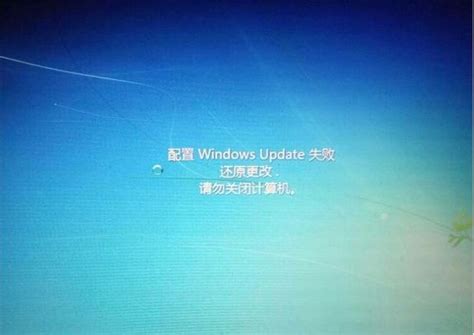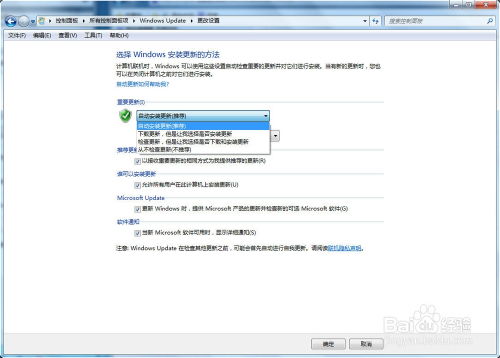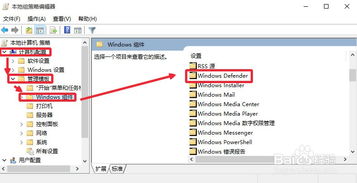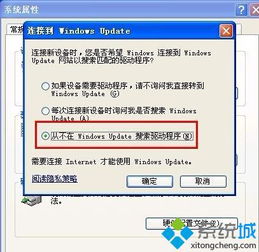一键解决:配置Windows Update失败并自动还原更改的快速攻略
当Windows系统提示“配置Windows更新失败,正在还原更改”时,用户可能会感到困惑和焦虑。这一问题可能由多种原因引起,包括注册表损坏、Windows更新服务未运行、安全软件干扰、软件冲突、系统文件损坏、病毒感染、硬盘坏道等。不过,幸运的是,有多种方法可以帮助用户快速解决这一问题。

注册表修复
注册表是Windows系统中的一个重要数据库,存储着系统和应用程序的配置信息。注册表损坏可能导致Windows更新失败。为了解决这一问题,用户可以手动修复注册表。
1. 按下Windows键+R,输入“regedit”并按Enter,打开注册表编辑器。
2. 导航到以下路径:HKEY_LOCAL_MACHINE\SOFTWARE\Microsoft\WindowsUpdate\UX。
3. 在右侧窗格中,找到名为“IsConvergedUpdateStackEnabled”的DWORD值。如果存在,请将其值更改为“0”。如果不存在,请右键单击右侧窗格,选择“新建”>“DWORD 值”,将其命名为“IsConvergedUpdateStackEnabled”,并将其值设置为“0”。
4. 关闭注册表编辑器,并重新启动计算机。
重新启动Windows更新服务
Windows更新服务负责下载和安装更新。如果此服务未运行,更新可能会失败。
1. 按下Windows键+R,输入“services.msc”并按Enter,打开服务管理器。
2. 在服务列表中,找到名为“Windows Update”的服务。
3. 右键单击该服务,选择“重新启动”。
检查防火墙和防病毒软件
防火墙和防病毒软件有时会干扰Windows更新过程。为了确定是否是安全软件导致的问题,用户可以尝试暂时禁用这些软件,然后检查是否可以成功安装更新。如果可以,请重新启用防火墙和防病毒软件,并允许Windows更新通过。
运行Windows系统文件检查器(SFC)
1. 按下Windows键+R,输入“cmd”并按Enter,以管理员身份打开命令提示符。
2. 在命令提示符中输入“sfc /scannow”并按Enter。
3. 等待扫描完成,SFC将尝试修复任何损坏的系统文件。
使用Windows更新疑难解答
Windows提供了一个内置的疑难解答工具,可以帮助用户自动诊断和解决Windows更新问题。
1. 打开“设置”>“更新和安全”>“疑难解答”。
2. 在“疑难解答”窗口中,找到并点击“Windows Update”下的“运行疑难解答”。
3. 按照屏幕上的指示操作,等待疑难解答工具完成诊断并尝试修复问题。
重置Windows更新组件
如果以上方法都无法解决问题,用户可以尝试重置Windows更新组件。这将清除与Windows更新相关的缓存和配置文件,并重新配置更新组件。
1. 停止Windows更新服务,如前面所述。
2. 删除以下两个文件夹中的内容:C:\Windows\SoftwareDistribution\DataStore 和 C:\Windows\SoftwareDistribution\Download。
3. 重命名SoftwareDistribution文件夹。右键单击该文件夹,选择“重命名”,然后输入一个新的名称(如SoftwareDistribution.old)。
4. 重新启动Windows更新服务。
5. 重启电脑,然后尝试再次更新Windows。
检查并修复硬盘坏道
硬盘上的坏道可能导致系统无法读取更新文件,从而导致更新失败。用户可以使用chkdsk工具来检查并修复硬盘上的坏道。
1. 按下Windows键+R,输入“cmd”并按Enter,以管理员身份打开命令提示符。
2. 在命令提示符中输入“chkdsk /f /r”并按Enter。chkdsk将检查并修复硬盘上的文件系统错误和坏道。
3. 等待chkdsk完成检查并修复过程,然后重启电脑。
重新安装Windows
如果以上所有方法都无法解决问题,并且系统问题严重到影响正常使用,用户可能需要考虑重新安装Windows。在进行此操作之前,请务必备份所有重要数据。
1. 准备Windows安装介质(如USB驱动器或DVD)。
2. 将安装介质插入计算机,并重启电脑。
3. 在启动菜单中选择从安装介质启动。
4. 按照屏幕上的指示操作,选择“自定义安装”或“升级安装”。
5. 在安装过程中,选择“擦除磁盘并安装”以清除旧系统并安装新系统。
系统还原
如果问题出现在最近的更新之后,并且用户希望恢复到更新之前的状态,可以使用系统还原功能。
1. 打开“控制面板”>“系统和安全”>“系统”。
2. 在左侧菜单中点击“系统保护”。
3. 在“系统属性”窗口中选择“系统还原”。
4. 选择一个还原点(通常建议选择最近的还原点),然后点击“下一步”。
5. 确认还原设置,并点击“完成”开始还原过程。
6. 系统将重启并开始还原,完成后会显示结果。
养成定期备份的好习惯
为了避免因系统更新失败而导致的数据丢失,建议用户养成定期备份的好习惯。可以使用Windows内置的备份和还原工具,或者使用第三方备份软件(如傲梅轻松备份)进行备份。
总结
当遇到“配置Windows更新失败,正在还原更改”的问题时,用户不必过于担心。通过修复注册表、重新启动Windows更新服务、检查防火墙和防病毒软件、运行SFC、使用Windows更新疑难解答、重置Windows更新组件、检查并修复硬盘坏道、重新安装Windows以及使用系统还原等方法,大多数用户都可以快速解决问题并恢复系统的正常运行。同时,养成定期备份的好习惯可以在一定程度上避免数据丢失的风险。
- 上一篇: 如何将自己的图片设置为QQ空间模板的详细教程
- 下一篇: 如何巧妙应对差评,远离暴力风险
-
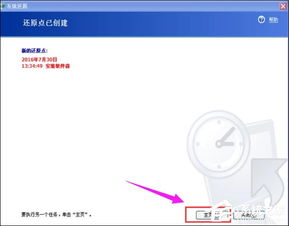 XP系统一键还原教程,轻松搞定!资讯攻略11-03
XP系统一键还原教程,轻松搞定!资讯攻略11-03 -
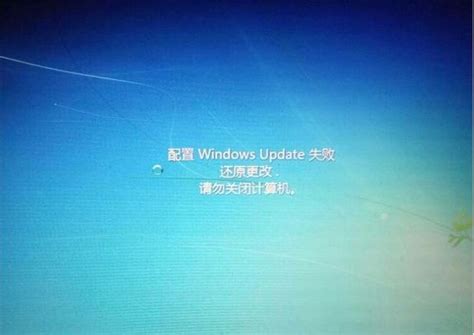 Windows 更新失败该怎么解决?资讯攻略12-06
Windows 更新失败该怎么解决?资讯攻略12-06 -
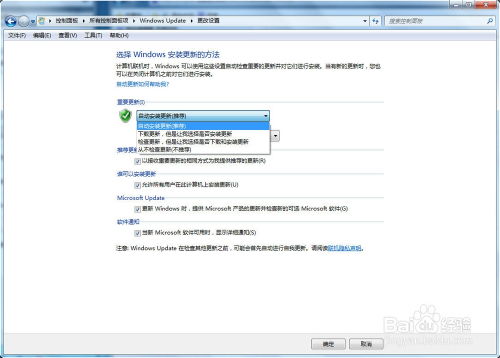 Windows Update配置含义资讯攻略11-29
Windows Update配置含义资讯攻略11-29 -
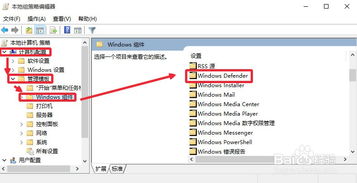 轻松找到Win10自动更新位置:Windows Update设置指南资讯攻略11-10
轻松找到Win10自动更新位置:Windows Update设置指南资讯攻略11-10 -
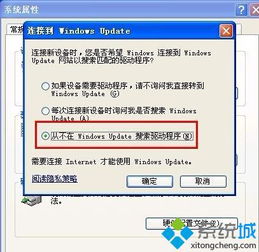 如何解决Windows Update错误代码80072EFD资讯攻略12-08
如何解决Windows Update错误代码80072EFD资讯攻略12-08 -
 轻松掌握:系统恢复选项的操作步骤资讯攻略10-29
轻松掌握:系统恢复选项的操作步骤资讯攻略10-29