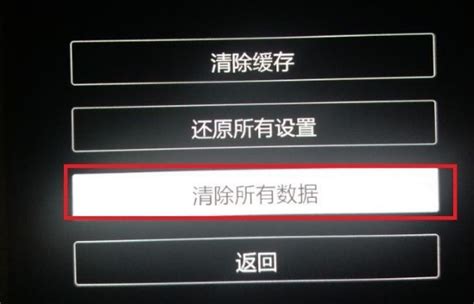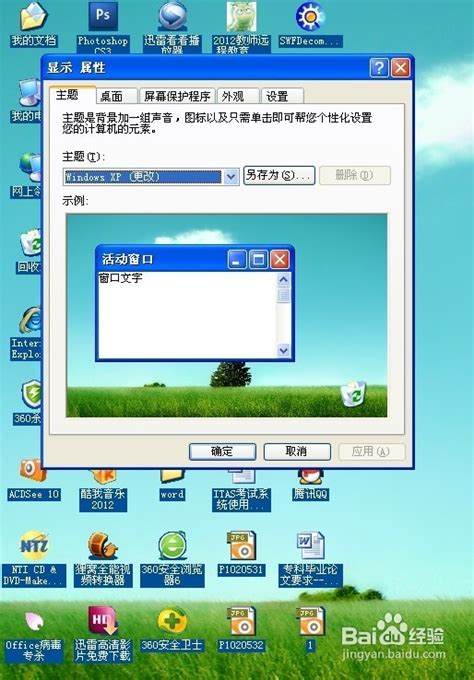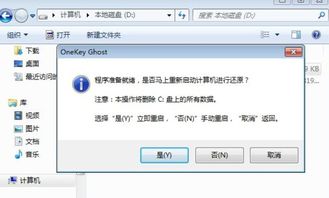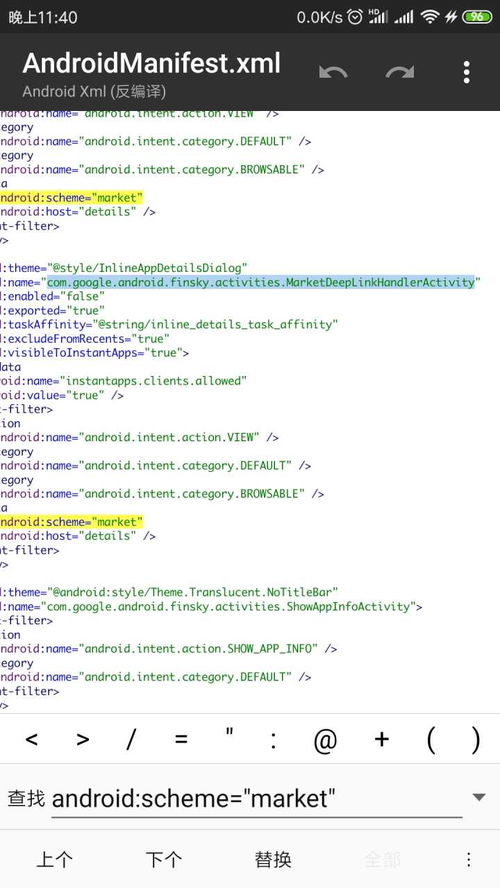轻松掌握:系统恢复选项的操作步骤

在日常使用电脑的过程中,我们难免会遇到系统故障或运行缓慢等问题。这时,系统恢复选项就显得尤为重要,能够帮助我们将电脑恢复到之前的某个状态,从而解决一系列问题。本文将详细介绍系统恢复选项的几种常见操作方法,适用于不同版本的Windows系统,旨在帮助用户全面了解并灵活运用这些功能。
一、系统还原
系统还原是Windows系统中一个强大的恢复工具,可以将电脑恢复到之前设置的还原点。这些还原点通常是在系统更新、安装新软件或进行重大更改前自动创建的。以下是使用系统还原的步骤:
方法一:通过系统属性窗口
1. 打开系统属性窗口:
点击桌面上的“开始”按钮,在搜索框中输入“创建还原点”或“create a restore point”,然后点击顶部结果打开“系统属性”窗口。
2. 启动系统还原:
在系统属性窗口中,点击“系统保护”选项卡,然后点击“系统还原”按钮。
3. 按照向导操作:
按照系统还原向导的提示,选择一个还原点并按照说明进行操作。还原过程完成后,系统会重启并恢复到所选还原点的状态。
方法二:通过运行命令
1. 打开运行框:
按Windows键+R键,打开运行框。
2. 输入命令:
在运行框中输入`rstrui.exe`,然后按回车键。
3. 按照界面提示操作:
系统还原窗口将立即打开,按照界面提示选择一个还原点并继续操作。
方法三:通过控制面板
1. 打开控制面板:
双击桌面上的“控制面板”图标。
2. 搜索恢复选项:
在控制面板窗口中,点击搜索框并输入“恢复”,然后选择“恢复”选项。
3. 启动系统还原:
在恢复窗口中,选择“高级恢复工具”部分的“开始系统还原”,然后按照提示操作。
二、高级启动选项
当电脑无法正常启动,甚至无法进入Windows系统时,可以使用高级启动选项进行系统恢复。
方法一:通过更新和安全设置
1. 进入高级启动选项:
点击桌面上的“开始”按钮,选择“设置”图标,然后依次进入“更新和安全”>“恢复”>“立即重新启动”。
2. 选择恢复选项:
在高级启动选项中,依次点击“疑难解答”>“高级选项”>“系统还原”,然后选择一个具有管理员权限的帐户并输入密码。
3. 完成系统还原:
按照系统还原向导的提示,选择一个还原点并继续操作。
方法二:通过启动设置
1. 进入启动设置:
重启电脑,在启动时重复按F11键(某些电脑可能需要按其他键),进入“疑难解答”屏幕,然后选择“高级选项”>“启动设置”。
2. 启用安全模式:
在启动设置界面中,点击“重新启动”按钮,然后按F6或数字键6选择“启用带命令提示的安全模式”。
3. 使用命令提示符进行系统还原:
在安全模式下,使用具有管理员权限的帐户登录电脑。打开命令提示符,输入`rstrui.exe`并按回车键,按照提示选择还原点以重新启动电脑。
三、系统映像恢复
系统映像恢复是另一种恢复电脑的方法,它使用之前创建的系统映像文件来恢复整个系统。这包括操作系统、程序、系统设置以及个人文件(如果选择了包含个人文件的选项)。
1. 启动系统映像恢复:
在高级启动选项中,选择“系统映像恢复”。
2. 选择系统映像文件:
按照屏幕提示选择之前创建的系统映像文件。
3. 完成恢复:
根据需要选择是否保留个人文件,然后按照提示完成恢复过程。
四、重置此电脑
如果系统还原和系统映像恢复都无法解决问题,还可以选择重置此电脑。这将重新安装Windows系统,并可以选择保留或删除个人文件。
1. 启动重置选项:
在高级启动选项中,选择“重置此电脑”。
2. 选择保留或删除文件:
根据需要选择保留我的文件或删除所有内容。
3. 完成重置:
按照屏幕提示完成重置过程。重置完成后,系统将恢复到初始状态,并可能需要重新安装一些程序。
五、备份和注意事项
在进行系统恢复之前,务必备份重要文件。系统恢复选项可能会导致个人文件的丢失,尤其是选择重置此电脑或删除所有内容的选项时。因此,在进行任何恢复
- 上一篇: MacBook Air连接投影仪的方法
- 下一篇: 如何找到最适合自己的理财方式?
-
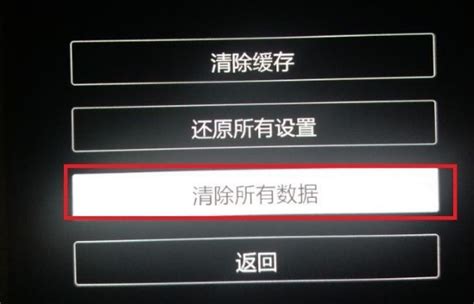 揭秘:轻松掌握进入手机Recovery模式的秘密技巧资讯攻略12-01
揭秘:轻松掌握进入手机Recovery模式的秘密技巧资讯攻略12-01 -
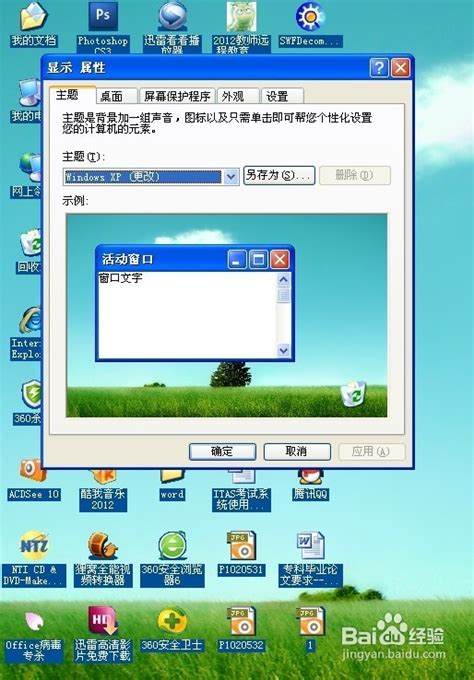 一键解决:电脑桌面图标阴影去除详细步骤资讯攻略10-24
一键解决:电脑桌面图标阴影去除详细步骤资讯攻略10-24 -
 电脑系统一键还原:轻松搞定系统恢复!资讯攻略11-10
电脑系统一键还原:轻松搞定系统恢复!资讯攻略11-10 -
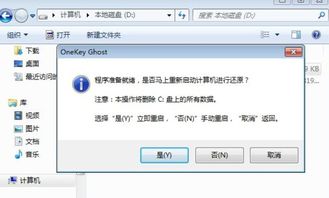 电脑一键还原:轻松恢复系统,告别繁琐操作!资讯攻略11-03
电脑一键还原:轻松恢复系统,告别繁琐操作!资讯攻略11-03 -
 苹果手机越狱后的恢复全攻略资讯攻略11-29
苹果手机越狱后的恢复全攻略资讯攻略11-29 -
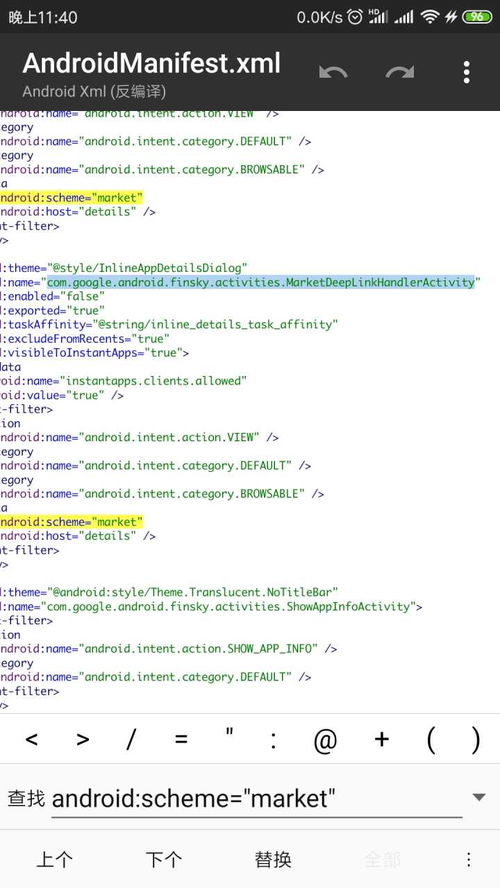 小米手机设置默认桌面的简单步骤资讯攻略10-26
小米手机设置默认桌面的简单步骤资讯攻略10-26