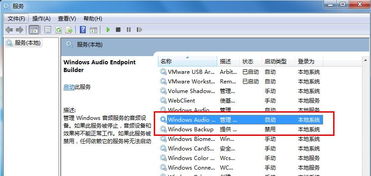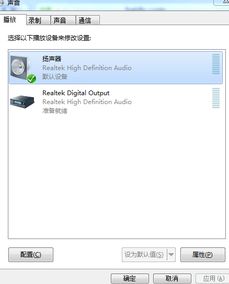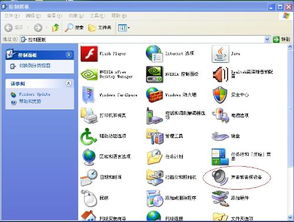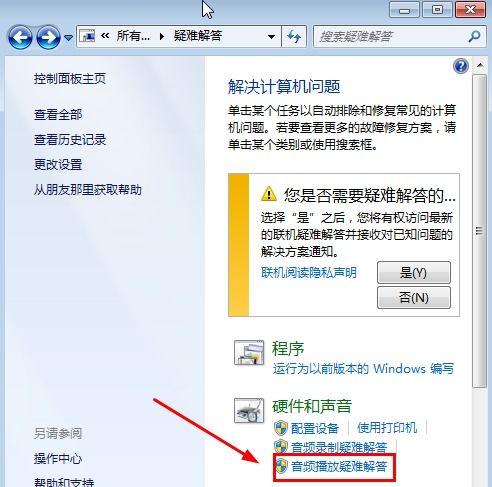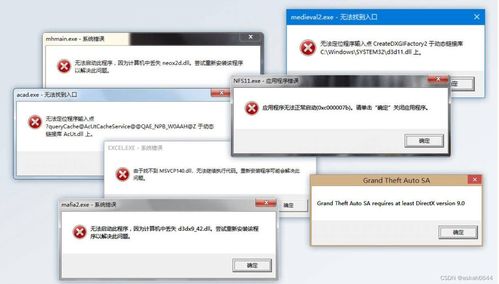电脑无声?快速解决音频设备缺失的烦恼!
当我们在使用电脑时,突然发现没有了音频设备,这无疑会让人感到困扰。无论是听音乐、看视频还是进行在线会议,音频都是不可或缺的一部分。面对这一问题,我们不必过于焦虑,因为通过一系列的检查和措施,往往可以迅速定位问题并解决。下面,我将从硬件检查、驱动更新、系统设置、外部设备连接以及专业软件修复等多个维度,详细介绍如何应对“电脑没有音频设备”的困扰。

一、硬件检查:确保音频设备完好无损
首先,我们需要确定音频设备是否完好无损。这包括内置扬声器、耳机插孔以及任何外部音频设备,如音箱或耳机。

1. 内置扬声器:对于笔记本电脑用户,可以尝试播放音频文件,同时观察键盘上是否有静音键被意外按下,或者音量是否被调至最低。对于台式机用户,可以检查机箱后面的音频输出线是否连接正确,没有松动。

2. 耳机插孔:如果内置扬声器无声音,可以尝试插入耳机,看看耳机是否有声音输出。如果耳机同样无声,可能指向更深层次的问题;如果耳机有声音,则可能是内置扬声器损坏。
3. 外部音频设备:如果使用的是外部音箱或耳机,首先确保它们在其他设备上能够正常工作。接着,检查音频线是否插紧,以及音频线是否完好无损。
二、驱动更新:确保音频驱动正常运行
音频设备需要驱动程序来与操作系统进行通信。如果驱动程序出现问题,如损坏、过时或未正确安装,都可能导致音频设备无法正常工作。
1. 检查设备管理器:打开“设备管理器”(在Windows系统中,可以右键点击“此电脑”或“计算机”,选择“属性”,然后点击“设备管理器”),在“声音、视频和游戏控制器”下查看是否有音频设备出现黄色感叹号或红色叉号。如果有,说明驱动程序存在问题。
2. 自动更新驱动:Windows系统提供了自动更新驱动的功能。只需右键点击有问题的音频设备,选择“更新驱动程序软件”,然后按照提示操作即可。
3. 手动下载驱动:如果自动更新失败,可以访问电脑制造商的官方网站或音频设备的官方网站,下载并安装最新的驱动程序。
三、系统设置:调整音频设置以解决问题
有时候,音频设备没有声音可能是因为系统设置不当。我们可以通过调整系统设置来解决这一问题。
1. 音量设置:确保音量没有被调至静音,且音量滑块处于合适的位置。可以通过任务栏的音量图标快速调整音量。
2. 默认音频设备:在Windows系统中,右键点击任务栏的音量图标,选择“播放设备”,在打开的窗口中查看当前默认的音频设备是否正确。如果不正确,可以右键点击正确的音频设备,选择“设置为默认设备”。
3. 音频服务:音频服务未运行也可能导致音频设备无法正常工作。可以通过“服务”管理器(在Windows系统中,可以按下“Win+R”组合键,输入“services.msc”并按回车打开)找到“Windows Audio”服务,确保其处于运行状态。
四、外部设备连接:使用USB音频设备作为临时解决方案
如果以上方法都未能解决问题,且急需使用音频设备,可以考虑使用USB音频设备作为临时解决方案。
1. USB音箱:许多USB音箱自带音频解码器和功率放大器,无需依赖电脑内置音频设备即可正常工作。只需将USB音箱插入电脑的USB端口,并按照说明书进行设置即可。
2. USB耳机:与USB音箱类似,USB耳机也自带音频解码器,可以直接通过USB端口与电脑通信。将USB耳机插入电脑的USB端口后,它通常会被自动识别为默认的音频设备。
五、专业软件修复:利用音频修复工具解决复杂问题
对于一些更为复杂的音频问题,我们可以借助专业的音频修复工具来尝试解决。
1. 音频驱动修复工具:这类工具可以自动检测并修复音频驱动的问题。它们通常会扫描系统以查找损坏或过时的驱动程序,并下载并安装最新的驱动程序。常见的音频驱动修复工具包括Driver Booster、Driver Easy等。
2. 系统修复工具:有时候,音频问题可能与系统文件损坏或注册表错误有关。这类工具可以扫描系统文件并修复错误,或者清理注册表中的无效条目。常见的系统修复工具包括CCleaner、Reimage Repair等。
3. 音频诊断工具:一些音频设备制造商提供了专门的音频诊断工具,可以帮助用户定位并解决音频问题。这些工具通常会提供详细的诊断报告,包括音频设备的状态、驱动程序版本、音频设置等信息。用户可以根据诊断报告中的建议来解决问题。
六、其他注意事项
在解决音频设备问题的过程中,还有一些其他注意事项需要牢记:
1. 确保操作系统更新:有时候,操作系统本身的bug也可能导致音频设备无法正常工作。因此,确保操作系统更新到最新版本也是非常重要的。
2. 避免同时连接多个音频设备:如果同时连接了多个音频设备(如耳机和音箱),可能会导致冲突或无法正确识别默认设备。因此,在解决音频问题时,最好只连接一个音频设备。
3. 检查BIOS设置:在某些情况下,BIOS设置中的音频选项可能被禁用。这可以通过进入BIOS设置(通常在启动时按下特定的键,如F2、F10或Delete)来检查并启用。
4. 考虑硬件故障:如果尝试了所有方法都无法解决问题,那么可能是音频硬件本身出现了故障。在这种情况下,可能需要联系电脑制造商或专业维修人员来进一步诊断并修复问题。
总之,“电脑没有音频设备”的问题虽然看似复杂,但只要我们按照上述步骤逐一排查并尝试解决,往往可以找到问题的根源并恢复音频功能。在这个过程中,耐心和细心是非常重要的。同时,定期更新驱动程序和系统补丁、避免使用不兼容的音频设备等也是预防音频问题的有效措施。
-
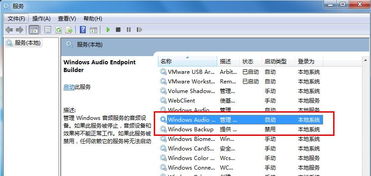 声卡正常却无声?快速解决方法来了!资讯攻略11-18
声卡正常却无声?快速解决方法来了!资讯攻略11-18 -
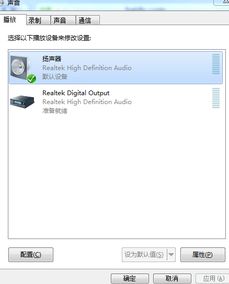 电脑插孔无声?轻松几步教你搞定设置!资讯攻略11-06
电脑插孔无声?轻松几步教你搞定设置!资讯攻略11-06 -
 找回消失的电脑右下角小喇叭,轻松解决音频图标不见的烦恼!资讯攻略11-06
找回消失的电脑右下角小喇叭,轻松解决音频图标不见的烦恼!资讯攻略11-06 -
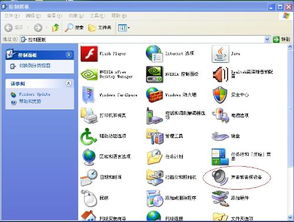 电脑无声且小喇叭图标消失?快速解决方法!资讯攻略12-08
电脑无声且小喇叭图标消失?快速解决方法!资讯攻略12-08 -
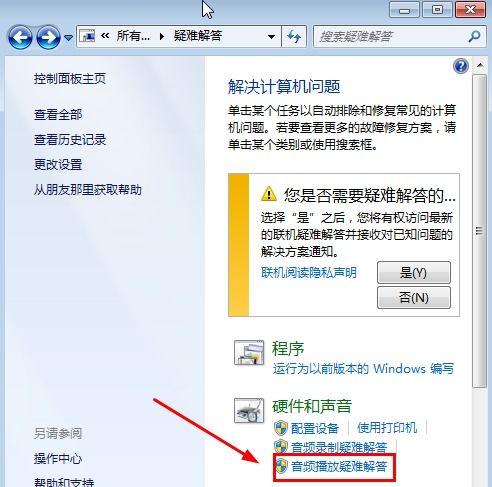 Win7无声问题终极解决方案资讯攻略11-08
Win7无声问题终极解决方案资讯攻略11-08 -
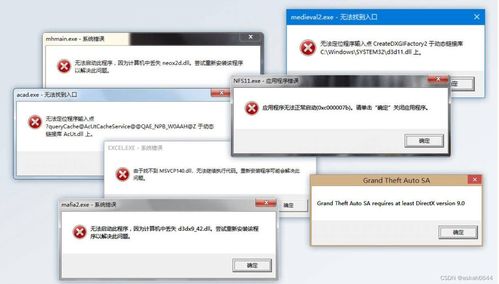 电脑报错d3dx9_37.dll缺失?快速解决方法来了!资讯攻略11-24
电脑报错d3dx9_37.dll缺失?快速解决方法来了!资讯攻略11-24