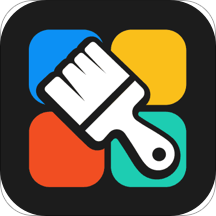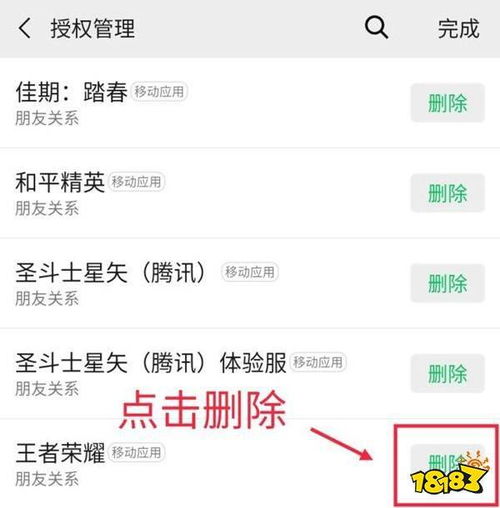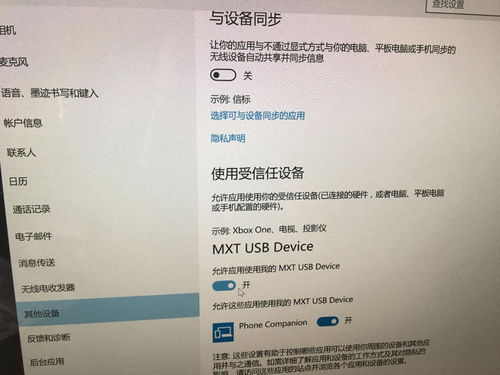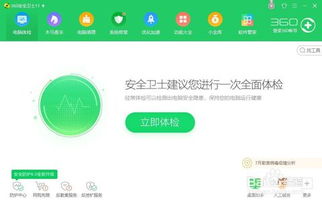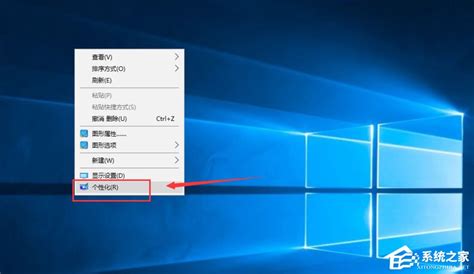如何更换电脑桌面图标?

在日常使用电脑的过程中,桌面图标作为我们与操作系统交互的重要元素之一,扮演着举足轻重的角色。无论是为了美观还是为了提高工作效率,更换桌面图标都是一项常见且实用的操作。本文将详细介绍如何在Windows和Mac OS两种主流操作系统中更换桌面图标,帮助大家轻松实现个性化设置。
一、Windows系统下更换桌面图标
1. 更换单个文件夹或文件的图标
步骤一:找到目标文件夹或文件
首先,在桌面上找到你想要更换图标的文件夹或文件。如果图标不在桌面上,可以在文件资源管理器中找到它,然后右键点击并选择“发送到”——“桌面快捷方式”,从而在桌面上创建一个快捷方式图标。
步骤二:右键点击图标并选择“属性”
接下来,右键点击目标文件夹或文件的图标,在弹出的菜单中选择“属性”。
步骤三:进入“自定义”选项卡
在属性窗口中,切换到“自定义”选项卡(对于某些Windows版本,可能是“快捷方式”选项卡下的“更改图标”按钮)。
步骤四:选择新图标
在“自定义”选项卡中,你会看到一个“更改图标”的按钮。点击它,会弹出一个新窗口,里面包含了系统中预置的一些图标供你选择。如果你想要使用自定义图标,可以点击“浏览”按钮,然后在你的电脑中找到并选择一个.ico格式的图标文件。
步骤五:应用并确认
选择好新图标后,点击“确定”按钮,然后回到属性窗口再次点击“确定”,这样文件夹或文件的图标就会被成功替换。
2. 更换系统默认图标
除了更换单个文件夹或文件的图标外,有时我们可能还想更换系统的默认图标,比如回收站、计算机等。这通常需要通过第三方软件来实现,因为Windows本身不提供直接修改这些图标的选项。以下是一个大致的步骤:
步骤一:下载并安装图标修改软件
在网上搜索并下载一个可靠的图标修改软件,比如“IconChanger”或“Windows Icon Changer”等。
步骤二:选择要修改的图标
打开软件后,从列表中选择你想要修改的系统图标,比如“回收站”。
步骤三:选择新图标
同样地,你需要选择一个新的.ico格式的图标文件来替换旧的图标。
步骤四:应用更改
点击软件中的“应用”或“确定”按钮,等待软件完成图标的替换操作。
注意:修改系统默认图标可能会带来一些不可预见的问题,比如图标显示异常或系统不稳定等。因此,在进行此类操作前,请务必备份你的系统或创建一个还原点,以便在出现问题时能够恢复。
二、Mac OS系统下更换桌面图标
1. 更改单个文件夹或文件的图标
步骤一:找到目标文件夹或文件
在Mac的桌面上找到你想要更换图标的文件夹或文件。如果图标不在桌面上,可以在Finder中找到它,然后将其拖动到桌面上。
步骤二:复制并粘贴新图标
你需要有一个新的图标文件,通常是一个.icns格式的文件(Mac OS的图标文件格式)。将新图标文件复制并粘贴到桌面上与目标文件夹或文件相同的位置。
步骤三:重命名新图标文件
将新图标文件的名称更改为与目标文件夹或文件完全相同的名称,但扩展名应保留为.icns。例如,如果你的文件夹名称是“Documents”,那么新图标文件的名称应该是“Documents.icns”。
步骤四:选择新图标
现在,右键点击目标文件夹或文件,在弹出的菜单中选择“获取信息”或按下快捷键“Command+I”来打开信息窗口。在信息窗口中,你会看到一个预览图,这就是当前的图标。将新图标文件拖动到这个预览图上,直到出现“替换”字样。
步骤五:应用更改
松开鼠标按钮,新图标就会被应用到目标文件夹或文件上。
2. 更改系统默认图标(高级操作)
与Windows类似,Mac OS也不允许用户直接通过系统设置来更改系统默认图标。不过,通过一些高级操作(如修改系统文件或使用第三方软件),还是有可能实现这一目标的。但这类操作风险较高,可能会导致系统不稳定或无法启动等问题。因此,除非你非常熟悉Mac OS的内部结构并且有备份恢复的能力,否则不建议尝试这类操作。
三、注意事项
1. 图标文件格式:在更换图标时,请确保你使用的是正确的图标文件格式。Windows通常使用.ico格式,而Mac OS则使用.icns格式。如果你有一个不同格式的图标文件(比如PNG或JPG),你可能需要使用一个图标转换工具来将其转换为正确的格式。
2. 备份:在进行任何可能影响系统稳定性的操作前,请务必备份你的数据。这可以通过创建系统镜像、使用Time Machine(Mac OS)或外部硬盘等方式来实现。
3. 权限:在某些情况下,你可能需要管理员权限才能更改某些图标。如果你遇到权限问题,请尝试使用管理员账户登录或使用“以管理员身份运行”选项来执行相关操作。
4. 第三方软件:虽然本文没有详细介绍使用第三方软件来更换图标的步骤,但需要注意的是,并非所有第三方软件都是安全可靠的。在选择使用第三方软件时,请务必从官方渠道下载并仔细阅读用户评价和软件说明。
5. 兼容性:不同版本的Windows和Mac OS在界面和功能上可能有所不同。因此,在尝试本文中的步骤时,请确保你的操作系统版本与所描述的步骤相匹配。如果遇到任何问题或疑问,请查阅官方文档或寻求专业人士的帮助。
通过以上步骤,你应该能够轻松地在Windows和Mac OS系统中更换桌面图标了。无论是为了美观还是为了提高工作效率,更换桌面图标都是一个简单而实用的操作。希望这篇文章能够帮助你实现个性化设置并享受更加愉悦的电脑使用体验!
-
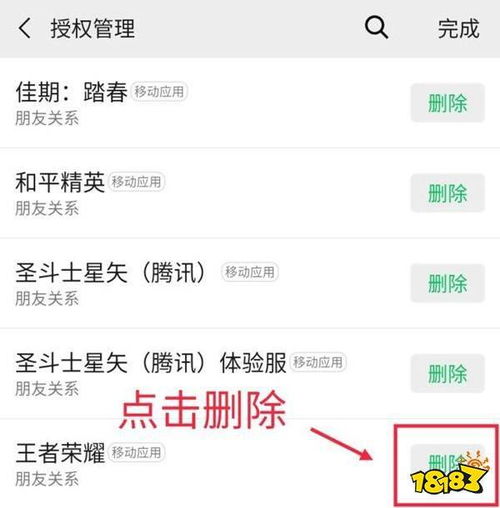 如何更换QQ头像的步骤资讯攻略11-30
如何更换QQ头像的步骤资讯攻略11-30 -
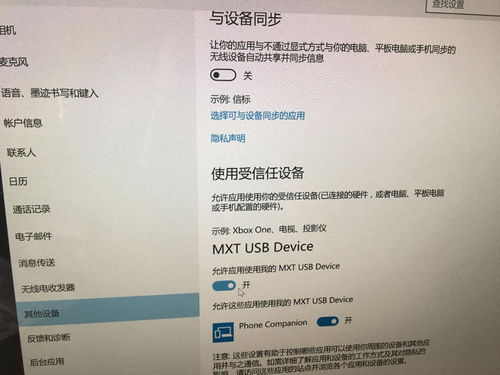 如何轻松更换电脑桌面背景图片资讯攻略11-17
如何轻松更换电脑桌面背景图片资讯攻略11-17 -
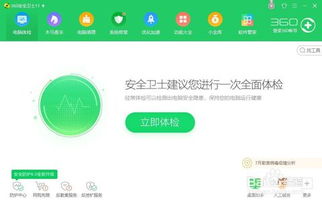 轻松换肤!360安全卫士主要皮肤更换指南资讯攻略12-06
轻松换肤!360安全卫士主要皮肤更换指南资讯攻略12-06 -
 Win7新手如何更改系统设置并下载安装个性化桌面主题?资讯攻略10-24
Win7新手如何更改系统设置并下载安装个性化桌面主题?资讯攻略10-24 -
 轻松学会:如何更改电脑桌面图标资讯攻略11-15
轻松学会:如何更改电脑桌面图标资讯攻略11-15 -
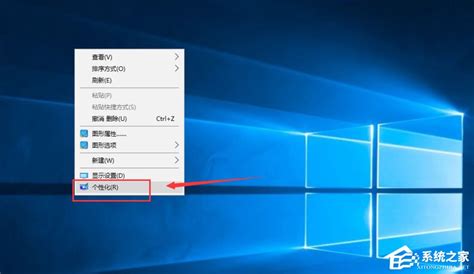 如何在Win10桌面添加“我的电脑”图标?资讯攻略11-26
如何在Win10桌面添加“我的电脑”图标?资讯攻略11-26