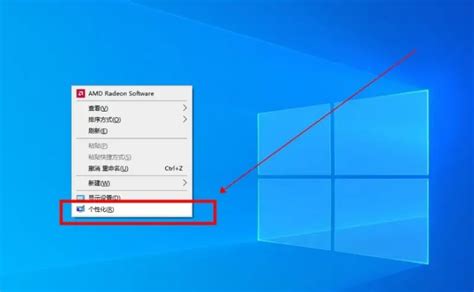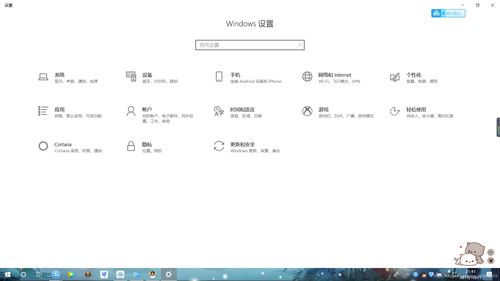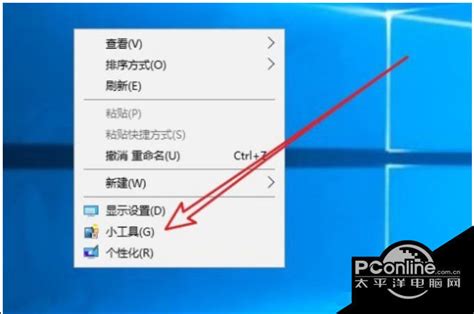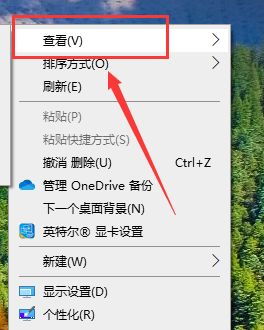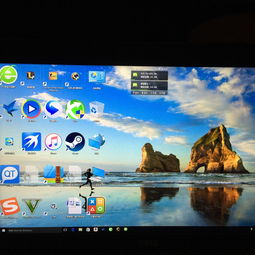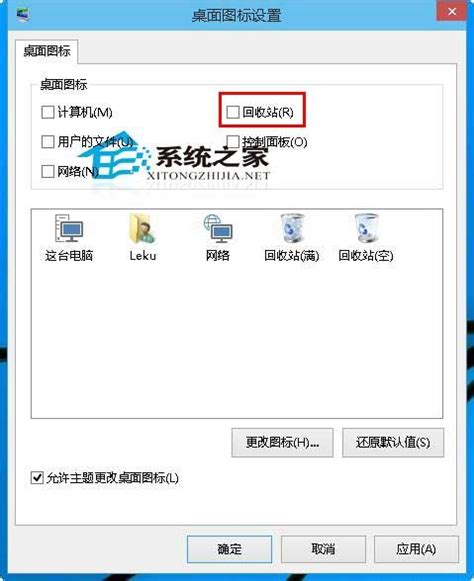如何在Win10桌面添加“我的电脑”图标?
轻松几步,让你的Win10桌面焕发新生——如何将“我的电脑”图标添加到桌面
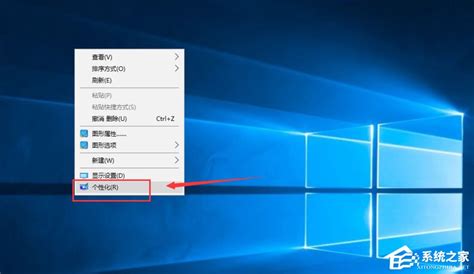
在日常使用Windows 10操作系统的过程中,许多用户会发现,默认情况下,桌面并没有显示“我的电脑”(或称为“此电脑”)图标。对于习惯通过桌面图标快速访问电脑硬盘和文件夹的用户来说,这无疑增添了一些不便。不过,别担心,本文将详细介绍如何在Win10系统中轻松地将“我的电脑”图标添加到桌面,让你的桌面操作更加便捷高效。
首先,我们需要明确的是,Windows 10的设计理念倾向于简洁和现代化,因此很多传统桌面图标都被隐藏或默认不显示。但这并不意味着我们无法找回这些熟悉的图标。通过简单的设置和调整,我们完全可以自定义我们的桌面,让它更符合我们的使用习惯。
一、了解“我的电脑”图标的重要性
在Windows系统中,“我的电脑”图标一直扮演着重要的角色。它不仅是我们访问硬盘分区、光盘驱动器以及网络连接等硬件资源的入口,还是我们管理文件和文件夹的主要工具。通过“我的电脑”,我们可以轻松地查看磁盘空间使用情况、进行磁盘清理和优化等操作。因此,将“我的电脑”图标添加到桌面,无疑会大大提高我们的工作效率。
二、通过个性化设置添加“我的电脑”图标
Windows 10提供了丰富的个性化设置选项,其中就包括桌面图标的自定义。以下是具体的操作步骤:
1. 打开设置面板:首先,我们需要打开Windows 10的设置面板。可以通过点击屏幕左下角的“开始”按钮,然后在弹出的菜单中选择“设置”图标来进入。
2. 进入个性化设置:在设置面板中,我们需要找到并点击“个性化”选项。个性化设置涵盖了主题、背景、颜色、锁屏、任务栏等多个方面,是我们定制Windows外观和行为的主要途径。
3. 选择主题设置:在个性化设置页面中,我们需要点击左侧的“主题”选项。主题设置允许我们更改Windows的外观和声音方案,同时还可以通过“桌面图标设置”来添加或删除桌面图标。
4. 桌面图标设置:在主题设置页面的右侧,我们可以看到“相关设置”下的“桌面图标设置”链接。点击这个链接,我们将进入桌面图标设置的详细页面。
5. 勾选“我的电脑”:在桌面图标设置页面中,我们可以看到一系列可以添加到桌面的图标选项,包括“计算机”(即“我的电脑”)、“回收站”、“用户的文件”等。勾选“计算机”选项,然后点击“应用”和“确定”按钮,即可将“我的电脑”图标添加到桌面。
三、通过右键菜单快速访问“我的电脑”
除了将“我的电脑”图标添加到桌面外,Windows 10还提供了另一种快速访问“我的电脑”的方法——通过右键菜单。具体操作如下:
1. 在桌面空白处右键点击:首先,在桌面的任意空白处右键点击,弹出右键菜单。
2. 选择“显示设置”或“个性化”:在右键菜单中,我们可以选择“显示设置”或“个性化”选项来进入相关的设置页面。虽然这两个选项都可以进行桌面图标的自定义,但“个性化”选项更直接地涉及到了桌面图标的设置。
3. 按照上述步骤进行图标设置:无论选择哪个选项,我们最终都需要进入个性化设置页面的主题部分,并按照上述步骤进行桌面图标的设置。在勾选“计算机”选项后,“我的电脑”图标就会出现在桌面上了。
四、通过快捷键或运行命令访问“我的电脑”
除了以上两种方法外,Windows 10还提供了快捷键和运行命令来快速访问“我的电脑”。虽然这些方法不如将图标添加到桌面直观,但在某些情况下也非常实用。
1. 快捷键访问:在Windows 10中,我们可以通过按下`Win + E`快捷键来快速打开文件资源管理器。文件资源管理器默认会显示“快速访问”视图,但我们可以通过点击左侧的“此电脑”来访问硬盘分区和文件夹。虽然这不是直接打开“我的电脑”,但也是一种快速访问硬盘资源的方法。
2. 运行命令访问:我们还可以通过运行命令来打开“我的电脑”。按下`Win + R`快捷键打开运行对话框,然后输入`explorer shell:MyComputerFolder`并按下回车键,即可直接打开“我的电脑”窗口。
五、注意事项与常见问题解答
在将“我的电脑”图标添加到桌面的过程中,可能会遇到一些常见问题。以下是一些注意事项和解答:
图标大小调整:添加图标后,如果觉得图标大小不合适,可以通过右键点击桌面空白处,选择“查看”选项下的“大图标”、“中等图标”或“小图标”来调整。
图标位置调整:同样地,如果觉得图标位置不理想,可以通过拖动图标来重新排列它们的位置。
图标消失问题:如果桌面图标突然消失或无法添加新图标,可以尝试重启计算机或检查是否有病毒或恶意软件影响了系统设置。
系统更新影响:有时Windows更新可能会更改桌面图标的设置。如果遇到这种情况,只需按照上述步骤重新进行图标设置即可。
综上所述,将“我的电脑”图标添加到Win10桌面是一个非常简单且实用的操作。通过本文的介绍,相信你已经掌握了如何在Win10系统中轻松地将“我的电脑”图标添加到桌面的方法。无论是通过个性化设置、右键菜单还是快捷键和运行命令,你都可以根据自己的喜好和习惯来选择最适合自己的方法。让你的Win10桌面焕发新生,从此告别繁琐的文件访问操作吧!
- 上一篇: 支付宝怎样扫码集福?
- 下一篇: 汤姆与杰瑞大冒险:逃出密室秘籍第二章
-
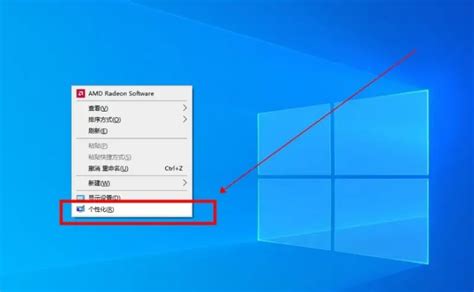 Win10快速教程:如何在桌面显示“此电脑”图标资讯攻略10-31
Win10快速教程:如何在桌面显示“此电脑”图标资讯攻略10-31 -
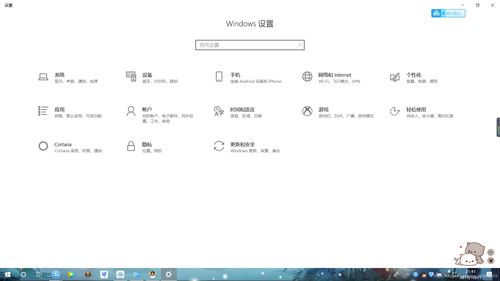 Win10桌面快捷攻略:轻松添加IE图标资讯攻略11-15
Win10桌面快捷攻略:轻松添加IE图标资讯攻略11-15 -
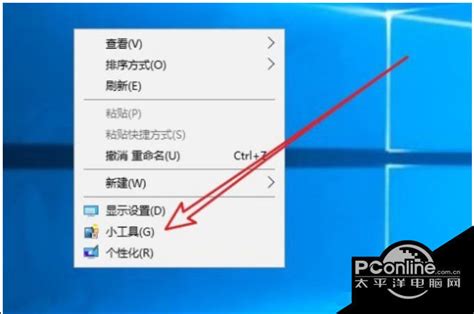 Win10桌面小工具与插件的添加与设置方法资讯攻略12-01
Win10桌面小工具与插件的添加与设置方法资讯攻略12-01 -
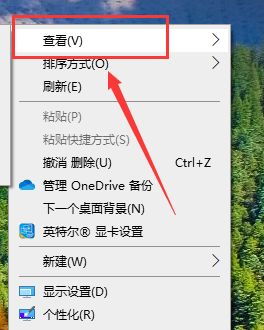 如何在Win10中自由排列桌面图标资讯攻略10-28
如何在Win10中自由排列桌面图标资讯攻略10-28 -
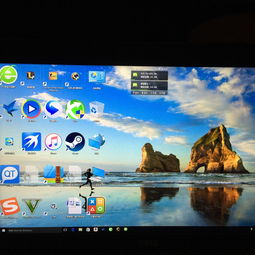 Win10桌面图标阴影去除方法资讯攻略10-30
Win10桌面图标阴影去除方法资讯攻略10-30 -
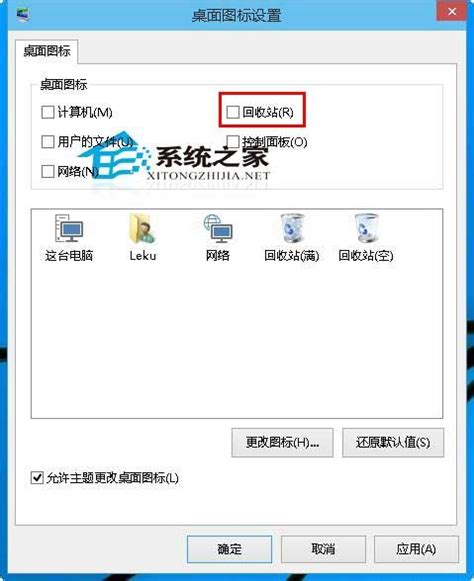 Win10怎样删除或隐藏桌面回收站图标?资讯攻略12-03
Win10怎样删除或隐藏桌面回收站图标?资讯攻略12-03