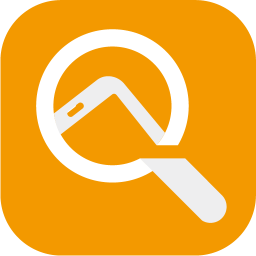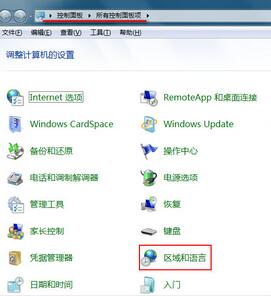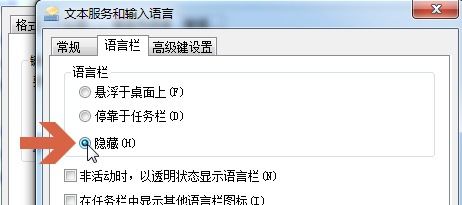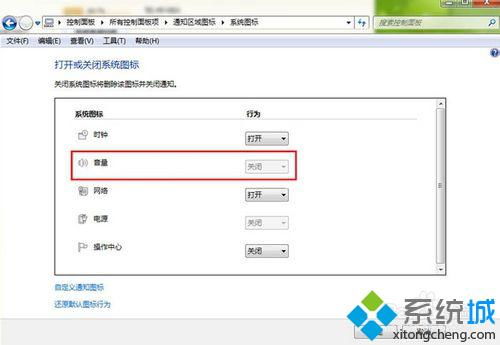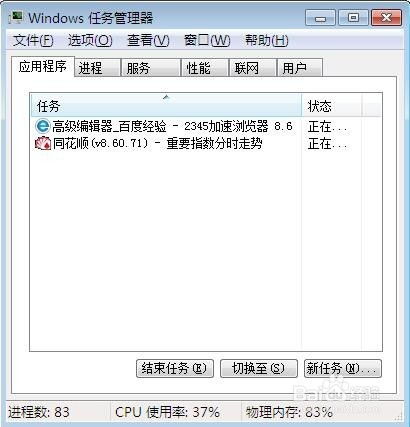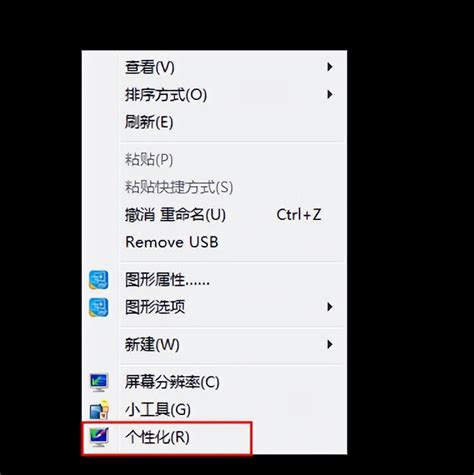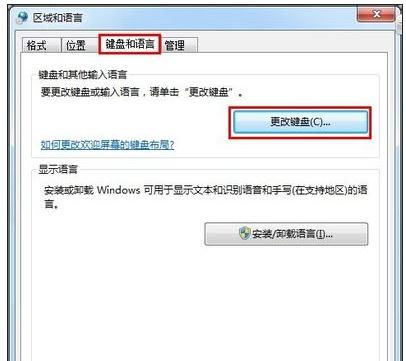Win7输入法“隐身”了?快速找回图标秘籍!
当您在使用Windows 7操作系统时,如果发现右下角的输入法图标消失了,这无疑会给您带来一些不便。输入法图标不仅方便我们快速切换输入法,还能在出现问题时提供快捷的解决途径。以下,我们将详细介绍几种找回Win7输入法图标的方法,帮助您迅速解决这一问题。
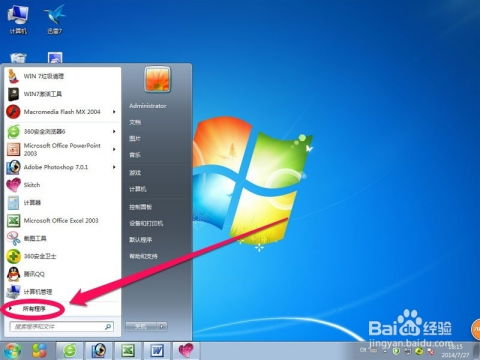
一、快捷键尝试
首先,最简单的方法是通过快捷键尝试切换输入法,以确认输入法功能是否仍然可用。在大多数Windows系统中,默认使用Ctrl + Shift或Ctrl + 空格键进行输入法的快速切换。尝试按下这些组合键,看看是否能够正常切换输入法。如果输入法功能仍然正常,只是图标不显示,那么我们可以继续尝试下面的方法来恢复图标显示。
二、任务栏设置
1. 语言栏显示
如果快捷键切换输入法无效,或者您想直接找回输入法图标,可以尝试通过任务栏进行设置。右键点击任务栏的空白处,选择“工具栏”,然后在弹出的菜单中选择“语言栏”。如果“语言栏”前已有勾选,先取消勾选,再重新勾选。如果之前没有勾选,直接选择此项。这一步可以帮助您在任务栏上找回输入法图标。
2. 控制面板调整
如果通过任务栏的设置仍然无法找回输入法图标,那么可以通过控制面板进行更详细的设置。
步骤一:点击开始菜单,选择“控制面板”。
步骤二:在控制面板中,找到并点击“时钟、语言和区域”选项,然后选择“更改键盘或其他输入方式”。
步骤三:在打开的窗口中,选择“键盘和语言”标签页,点击“更改键盘”按钮。
步骤四:在接下来的窗口中,选择“语言栏”选项卡。确保选中了“停靠在任务栏中”选项,这样语言栏就会显示在任务栏上。您还可以选择“浮动在桌面上”,让输入法图标作为一个独立的浮动窗口显示。
步骤五:确认所有设置后,点击“应用”和“确定”保存更改。
三、控制面板详细步骤
为了更好地指导用户操作,以下是控制面板操作的详细步骤:
1. 打开控制面板
点击Win7系统开始菜单,选择“控制面板”。
2. 调整查看方式
将控制面板的查看方式切换为“小图标”,这样可以更方便地找到“区域和语言”选项。
3. 选择区域和语言
切换完查看方式后,鼠标点击“区域和语言”选项。
4. 更改键盘
在新跳出的页面中选择“键盘和语言”,然后点击“更改键盘”。
5. 设置语言栏
在“文本服务和输入语言”的界面中,选择“语言栏”。选中“停靠于任务栏”选项,然后点击“确定”。
6. 应用快捷键
完成设置后,回到桌面,按下Ctrl + Shift组合键,看看是否能够调出输入法,并且输入法图标是否出现在任务栏上。
四、重启电脑与系统更新
如果以上方法都无法解决问题,您可以尝试重启电脑。这有时可以解决系统的小故障,使输入法图标恢复正常显示。
此外,确保您的系统更新到最新版本也是非常重要的。旧的系统版本可能包含一些错误,导致输入法不稳定或者图标不显示。您可以通过Windows Update功能,检查并安装最新的系统更新。
五、其他注意事项
1. 输入法冲突
有时候,安装了多个输入法或者第三方输入法管理工具可能会导致冲突,从而使输入法图标不显示。您可以尝试卸载一些不必要的输入法或者输入法管理工具,看看是否能够解决问题。
2. 病毒检查
如果您的电脑感染了病毒或者恶意软件,也可能导致输入法图标不显示。运行杀毒软件进行全面扫描,确保系统安全。
3. 用户账户控制
在某些情况下,用户账户控制(UAC)设置可能会影响输入法的正常显示。您可以尝试调整UAC设置,看看是否能够解决问题。不过,请注意,调整UAC设置可能会影响系统的安全性,因此请谨慎操作。
4. 系统还原
如果问题出现在最近的系统更新或者软件安装之后,您可以尝试使用系统还原功能,将系统恢复到之前的状态。这样可以撤销最近的更改,可能会解决输入法图标不显示的问题。
六、总结
通过以上几种方法,大多数Win7用户应该能够找回消失的输入法图标。无论是通过快捷键尝试、任务栏设置、控制面板调整,还是重启电脑、系统更新,这些步骤都能帮助您快速恢复输入法的正常使用。
在实际操作中,建议您按照步骤逐一尝试,不要跳过任何一步。如果一种方法无效,再尝试下一种方法。同时,保持系统的更新和安全性检查,也是预防类似问题发生的重要措施。
希望这篇文章能够帮助您解决Win7输入法图标不见的问题,提升您的使用体验和效率。如果您还有其他问题或者需要进一步的帮助,请随时联系我们。
- 上一篇: CC直播金锭充值方法
- 下一篇: 如何将电影下载到U盘中?
-
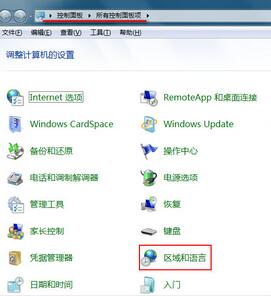 Win7输入法图标失踪?快速找回秘籍!资讯攻略11-23
Win7输入法图标失踪?快速找回秘籍!资讯攻略11-23 -
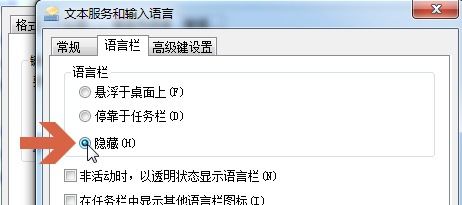 Win7系统输入法图标消失解决方法资讯攻略11-18
Win7系统输入法图标消失解决方法资讯攻略11-18 -
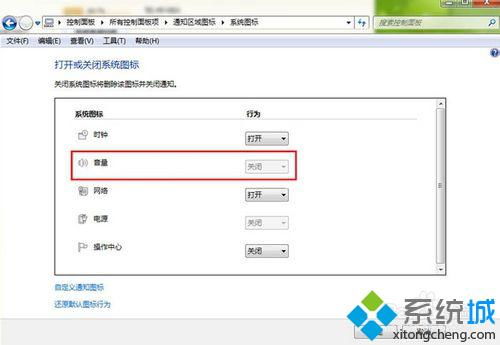 Win7系统音量小喇叭“失踪”?快速找回攻略!资讯攻略11-14
Win7系统音量小喇叭“失踪”?快速找回攻略!资讯攻略11-14 -
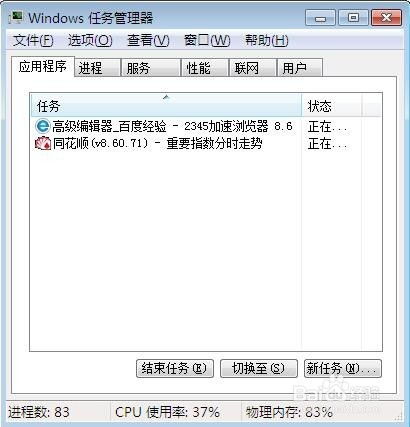 轻松找回Win7系统右下角消失的小喇叭音量图标资讯攻略10-29
轻松找回Win7系统右下角消失的小喇叭音量图标资讯攻略10-29 -
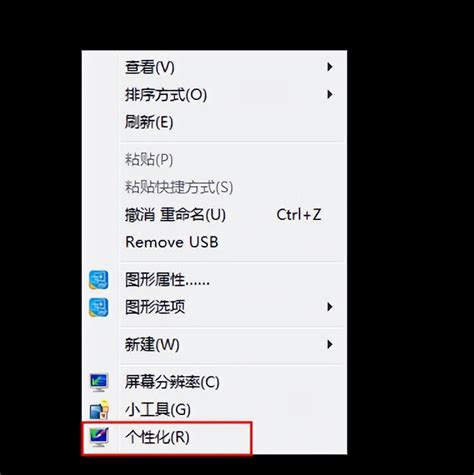 揭秘!Win7桌面图标神秘失踪,一键找回你的桌面秩序!资讯攻略11-04
揭秘!Win7桌面图标神秘失踪,一键找回你的桌面秩序!资讯攻略11-04 -
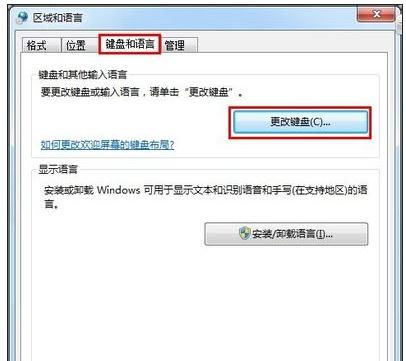 Win7系统语言栏消失?快速找回方法大揭秘!资讯攻略11-26
Win7系统语言栏消失?快速找回方法大揭秘!资讯攻略11-26