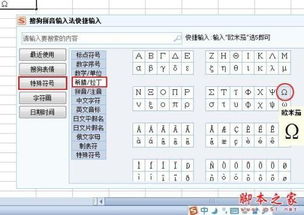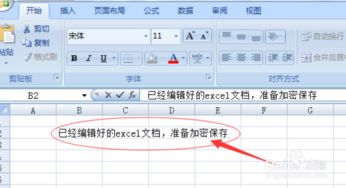Excel设置密码保护并显示特定符号的方法
在日常工作和学习中,Excel表格是我们常用的工具之一。然而,有时表格中可能包含一些敏感信息,如密码、口令等,这些信息我们可能不希望被他人轻易看到。这时,一种常见的做法是将这些信息用星号(*)或其他符号进行掩盖,以便在输入时保护隐私。本文将详细介绍如何在Excel中设置密码为星号显示,并提供一些额外的加密保护措施,确保你的数据更加安全。
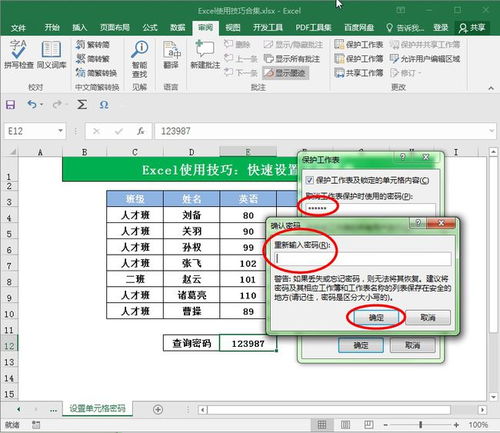
方法一:通过自定义单元格格式
一种简单的方法是使用Excel的自定义单元格格式功能,将密码或其他敏感信息显示为星号(*)。以下是具体步骤:

1. 打开Excel表格:首先,打开你想要设置密码显示的Excel文件。
2. 输入数据:在表格中输入名字、数字或你想要掩盖的密码信息。
3. 选择单元格格式:选中包含密码的单元格,然后按快捷键Ctrl+1,调出“设置单元格格式”对话框。或者,你也可以右键点击单元格,选择“设置单元格格式”。
4. 自定义格式:在对话框中,选择“自定义”选项卡。在“类型”框中输入两个星号(),这意味着单元格中的内容将以星号显示。如果你希望显示更多的星号,可以相应地增加星号的数量。
5. 应用格式:点击“确定”按钮,应用自定义格式。这时,你选中的单元格中的内容将被替换为星号。
请注意,这种方法虽然可以隐藏单元格中的内容,但数据实际上仍然存在于单元格中,通过一些技术手段仍然可以恢复。因此,这种方法适用于一些对安全性要求不高的场合。
方法二:使用文本框和密码字符属性
如果你希望在输入密码时立即看到星号显示,可以使用Excel中的文本框控件和密码字符属性。以下是具体步骤:
1. 插入文本框:在Excel的功能区中找到“开发工具”选项卡(如果没有,需要在Excel选项中启用),然后依次点击“控件”组中的“插入”——“ActiveX控件”——“文本框”。
2. 调整文本框:在工作表中插入两个文本框,并调整它们的大小和位置,以适应你的需求。
3. 设置密码字符属性:在设计模式下,右键点击要掩盖输入内容的文本框,选择“属性”。在弹出的“属性”对话框中,找到“PasswordChar”属性,并在其后的输入框中输入星号(*)。这样,当你在文本框中输入内容时,它将自动显示为星号。
4. 退出设计模式:完成设置后,退出设计模式。现在,当你在文本框中输入密码时,它将显示为星号。
然而,这种方法的安全性并不高。虽然输入的密码被掩盖了,但它仍然存储在工作表中,容易被提取。因此,如果你需要更高的安全性,建议考虑以下方法。
方法三:为整个文件设置密码
Excel自带了加密功能,可以方便地为整个文档设置打开密码,从而保护文档内容不被未经授权的用户访问。以下是具体步骤:
1. 打开Excel文档:双击需要加密的Excel文件以打开它。
2. 进入加密设置:在菜单栏中点击“文件”选项,然后选择左侧的“信息”选项卡。在信息面板中,找到并点击“保护工作簿”下拉菜单,选择“用密码进行加密”。
3. 设置密码:在弹出的对话框中输入你想要设置的密码,并确认密码。注意,Excel密码区分大小写,请确保输入时的一致性。
4. 保存文件:点击“确定”后,保存文件。此时,该文件已被加密,再次打开时需要输入密码。
这种方法可以有效地保护整个Excel文件的内容,防止未经授权的用户访问和修改。然而,一旦密码被遗忘或丢失,你将无法恢复文件内容,因此请确保记住设置的密码。
方法四:保护工作表和工作簿密码
除了对整个文件加密外,你还可以保护工作表中的特定区域或设置共享工作簿密码,以限制其他用户的修改权限。
1. 保护工作表:
打开Excel文件,并选中需要保护的工作表。
点击“审阅”选项卡,选择“保护工作表”。
在弹出的对话框中设置密码(可选),并确定要保护的内容范围,如单元格编辑、格式修改等。
再次确认密码后,点击“确定”。此时,该工作表已被保护,未经授权的用户将无法编辑受保护区域的数据。
2. 设置共享工作簿密码:
打开需要设置密码的Excel文件。
在审阅面板中,点击“保护工作簿”,选择“设置密码”。
在弹出的对话框中输入密码,并确认密码,保存文件。共享工作簿密码可以限制其他用户对工作簿的修改和删除等操作。
方法五:使用VBA代码进行加密
对于熟悉VBA编程的用户,还可以使用VBA密码保护代码,进一步增强Excel文件的安全性。以下是具体步骤:
1. 打开VBA编辑器:打开Excel文件,按下Alt+F11打开VBA编辑器。
2. 选择工作簿:在VBA编辑器中,选择你想要设置密码的工作簿。
3. 设置VBA项目属性:在“工具”菜单中选择“VBAProject属性”。在弹出的对话框中,选择“保护”选项卡。
4. 设置密码:勾选“锁定项目以供查看”和“为VBA项目设置密码”,然后输入并确认密码。
5. 保存文件:关闭VBA编辑器并保存文件。此时,VBA代码已被保护,未经授权的用户无法查看或修改。
安全提示
1. 定期更新密码:为了确保数据的安全性,请定期更新和检查你的密码。
2. 避免简单密码:在设置密码时,避免使用过于简单或容易猜测的组合,以提高安全性。
3. 记住密码:Excel没有提供密码恢复功能,因此请确保记住你设置的密码。
4. 综合使用多种方法:为了提高数据的安全性,建议综合使用上述多种方法,如自定义单元格格式、文件加密、保护工作表和工作簿密码以及VBA代码加密等。
通过本文的介绍,相信你已经了解了如何在Excel中设置密码为星号显示以及如何采取其他加密保护措施来保护你的敏感数据。无论是使用自定义单元格格式、文本框和密码字符属性,还是为整个文件、工作表或VBA代码设置密码,都可以在一定程度上提高你的数据安全。然而,请记住,没有绝对安全的加密方法,因此在使用时应结合实际情况和需求来选择合适的方法。
- 上一篇: 梦幻西游电脑版:高效点化超级人参果攻略
- 下一篇: LOL光辉女郎拉克丝:魔法少女玩法全解析
-
 Excel 2021如何显示垂直滚动条?资讯攻略12-03
Excel 2021如何显示垂直滚动条?资讯攻略12-03 -
 Excel中锁定单元格或行/列的方法资讯攻略11-09
Excel中锁定单元格或行/列的方法资讯攻略11-09 -
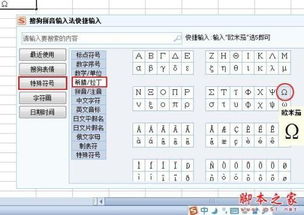 在Excel中输入欧姆符号作为阻值单位的方法资讯攻略11-04
在Excel中输入欧姆符号作为阻值单位的方法资讯攻略11-04 -
 轻松掌握:如何设置Excel表格的打印区域资讯攻略11-25
轻松掌握:如何设置Excel表格的打印区域资讯攻略11-25 -
 Excel中输入对号和错号的3大简便方法资讯攻略11-18
Excel中输入对号和错号的3大简便方法资讯攻略11-18 -
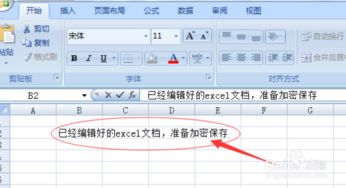 Excel 2007加密秘籍:轻松设置表格密码保护资讯攻略12-03
Excel 2007加密秘籍:轻松设置表格密码保护资讯攻略12-03