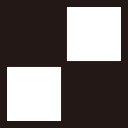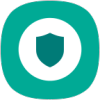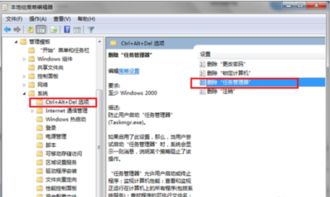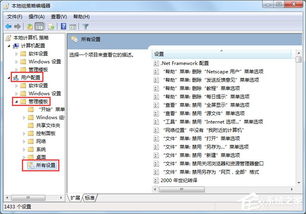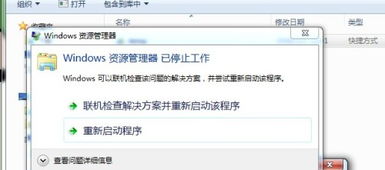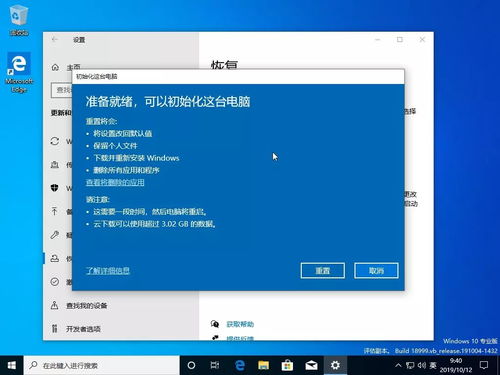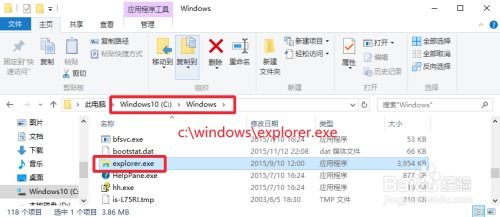如何重新启用被系统管理员停用的任务管理器
当您在使用Windows操作系统时,突然发现无法打开任务管理器,屏幕上赫然显示着“任务管理器已被系统管理员停用”的提示,这无疑会让人感到困惑和不安。任务管理器是Windows系统中一个至关重要的工具,它能帮助我们监控系统的性能、管理正在运行的程序以及结束那些占用资源过多或异常的程序。那么,面对这一困境,我们该如何重新开启被系统管理员停用的任务管理器呢?别担心,接下来,我们将为您详细介绍几种有效的开启方法,让您轻松恢复这一重要功能。
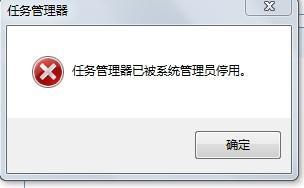
方法一:使用组策略编辑器
组策略编辑器是Windows系统中一个强大的管理工具,它允许我们对系统的各项策略设置进行详细的配置。如果您的系统是Windows专业版及以上版本,那么可以尝试使用组策略编辑器来重新启用任务管理器。

1. 打开组策略编辑器:按下Win+R键,输入“gpedit.msc”,然后按Enter键。

2. 导航到任务管理器设置:在组策略编辑器中,依次展开“用户配置 -> 管理模板 -> 系统 -> Ctrl+Alt+Del选项”。
3. 配置任务管理器选项:在右侧窗口中,找到并双击“删除任务管理器”选项。在弹出的对话框中,将其设置为“未配置”或“已禁用”。
4. 应用和退出:点击“应用”按钮,然后点击“确定”以保存更改。关闭组策略编辑器,并重新启动计算机。
方法二:使用注册表编辑器
注册表编辑器是Windows系统中另一个重要的工具,它允许用户对系统的各项设置进行深层次的调整。对于解决任务管理器被禁用的问题,注册表编辑器同样是一个有效的方法。
1. 打开注册表编辑器:按下Win+R键,输入“regedit”,然后按Enter键。
2. 导航到相关路径:在注册表编辑器中,导航到以下路径:HKEY_CURRENT_USER\Software\Microsoft\Windows\CurrentVersion\Policies\System。
3. 查找和修改键值:在右侧窗口中查找名为“DisableTaskMgr”的键。如果存在,将其值改为0(双击该键,在弹出的对话框中将数值数据修改为0)。如果不存在,则右键点击空白处,新建一个名为“DisableTaskMgr”的DWORD值,然后将其值设置为0。
4. 保存和重启:保存更改并关闭注册表编辑器。重新启动计算机以使更改生效。
方法三:使用第三方工具
如果您对注册表编辑器和组策略编辑器不太熟悉,或者觉得上述方法操作起来有些繁琐,那么可以尝试使用一些第三方工具来简化操作。这些工具通常提供一个用户友好的界面,使得修复任务管理器被禁用的问题变得相对简单。
1. 下载工具:在互联网上搜索并下载一些专门用于管理和修复系统问题的工具,例如“简道云”。
2. 安装和运行工具:下载后,按照提示进行安装并运行。大多数此类工具会提供一个直观的用户界面。
3. 执行修复:在工具界面中,通常会有一个选项来启用或禁用任务管理器。选择启用任务管理器并应用更改。
方法四:检查用户权限和组策略设置
有时任务管理器被禁用可能是由于用户权限或组策略设置的问题。因此,在尝试上述方法之前,我们可以先检查一下自己的用户权限和组策略设置。
1. 检查用户权限:确保您使用的是管理员账户。如果不是管理员账户,可能无法进行某些更改。可以通过控制面板或设置中的“用户账户”来检查和更改账户类型。
2. 修改组策略:如果上述方法仍然无效,可以尝试修改更高级别的组策略。导航到“计算机配置 -> 管理模板 -> 系统 -> Ctrl+Alt+Del选项”,然后双击“删除任务管理器”选项,确保其设置为“未配置”或“已禁用”。
方法五:使用命令行工具
对于喜欢使用命令行工具的用户来说,可以通过命令提示符或PowerShell来解决问题。
1. 打开命令提示符:按下Win+R键,输入“cmd”,右键点击命令提示符,然后选择“以管理员身份运行”。
2. 执行命令:在命令提示符中输入以下命令:
```bash
REG add "HKEY_CURRENT_USER\Software\Microsoft\Windows\CurrentVersion\Policies\System" /v DisableTaskMgr /t REG_DWORD /d 0 /f
```
按Enter键执行命令。
3. 使用PowerShell:按下Win+R键,输入“PowerShell”,右键点击Windows PowerShell,然后选择“以管理员身份运行”。在PowerShell中输入以下命令:
```bash
Set-ItemProperty -Path "HKCU:\Software\Microsoft\Windows\CurrentVersion\Policies\System" -Name "DisableTaskMgr" -Value 0
```
按Enter键执行命令。
4. 重启计算机:执行完命令后,重启计算机以使更改生效。
方法六:系统文件检查和磁盘修复
有时任务管理器被禁用可能是由于系统文件损坏或丢失导致的。在这种情况下,我们可以使用系统文件检查工具来修复这些问题。
1. 打开命令提示符:以管理员身份运行命令提示符。
2. 执行系统文件检查命令:在命令提示符中输入以下命令:
```bash
sfc /scannow
```
按Enter键执行命令。系统文件检查工具将扫描并修复任何损坏的系统文件。
3. 检查和修复磁盘:如果系统文件检查工具未能解决问题,可以尝试使用磁盘检查工具。按照提示重新启动计算机以进行磁盘检查和修复。
方法七:重置系统设置
在极端情况下,如果上述方法都未能解决问题,可以考虑重置系统设置。但请注意,在执行系统重置之前,一定要备份所有重要数据和文件。
1. 备份数据:确保备份所有重要数据和文件。
2. 打开设置:按下Win+I打开设置,然后导航到“更新和安全 -> 恢复”。
3. 选择重置选项:在“恢复”页面,点击“开始”按钮,然后选择“保留我的文件”或“删除所有内容”选项。按照提示完成系统重置过程。
4. 重新配置系统:重置完成后,重新配置系统设置,并检查任务管理器是否已启用。
通过上述方法,相信您一定能够有效解决任务管理器被系统管理员停用的问题。如果问题依然存在,建议联系专业技术支持或寻求更多帮助。
任务管理器作为Windows系统中不可或缺的一部分,它的正常运作对于系统的稳定性和性能至关重要。因此,当我们遇到任务管理器被禁用的情况时,不必过于担心,只需按照上述方法逐一尝试,相信很快就能恢复这一重要功能。希望这篇文章能够帮助到您,让您在使用Windows系统时更加得心应手!
- 上一篇: QQ好友克隆方法指南
- 下一篇: 耳机煲机全攻略:高效提升音质的方法揭秘
-
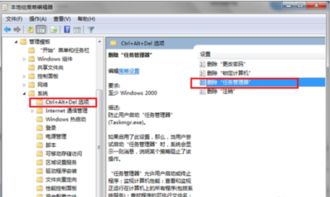 任务管理器被系统管理员停用,该如何解决?资讯攻略11-18
任务管理器被系统管理员停用,该如何解决?资讯攻略11-18 -
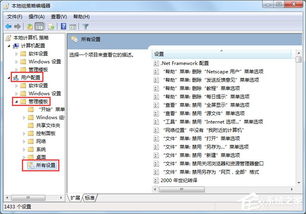 Win10命令提示符被禁用,如何解决?资讯攻略11-22
Win10命令提示符被禁用,如何解决?资讯攻略11-22 -
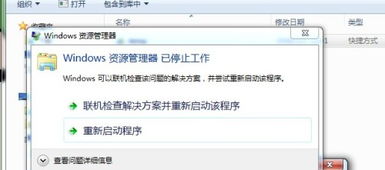 轻松解决Win7资源管理器频繁崩溃问题资讯攻略11-28
轻松解决Win7资源管理器频繁崩溃问题资讯攻略11-28 -
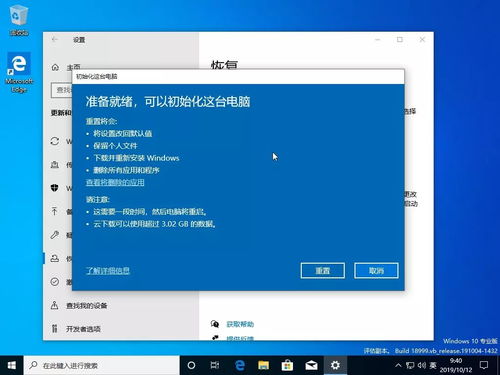 Windows 10操作系统:怎样轻松实现桌面重启?资讯攻略11-12
Windows 10操作系统:怎样轻松实现桌面重启?资讯攻略11-12 -
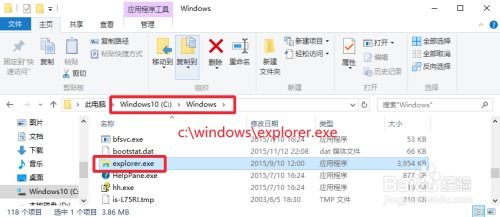 Win10中如何修复explorer.exe进程问题?资讯攻略11-27
Win10中如何修复explorer.exe进程问题?资讯攻略11-27 -
 Win7系统如何在工具栏快速启用地址搜索功能?资讯攻略10-24
Win7系统如何在工具栏快速启用地址搜索功能?资讯攻略10-24