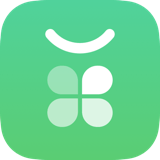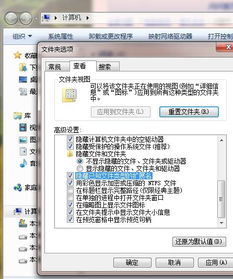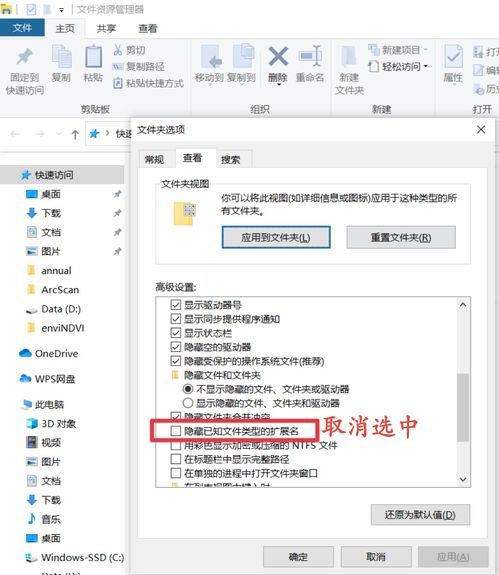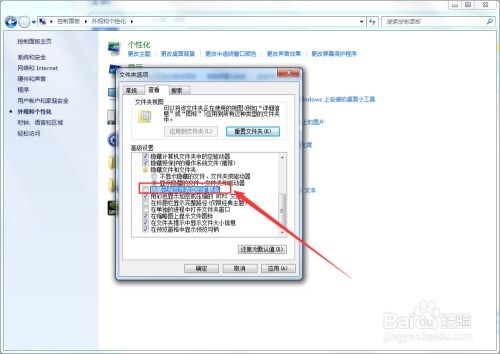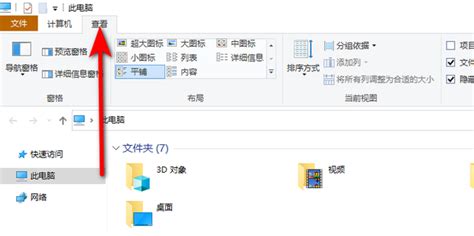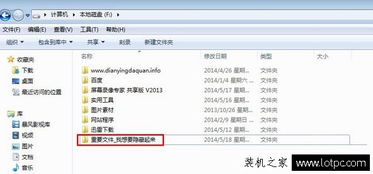如何显示和隐藏文件的后缀名
在日常使用电脑的过程中,我们经常会遇到各种文件,它们以不同的后缀名称来区分类型,比如文档文件通常是“.doc”或“.docx”,图片文件可能是“.jpg”或“.png”,等等。然而,有时候,为了某种目的,系统可能会默认隐藏这些文件的后缀名称,这对于需要直接查看或修改文件类型的人来说,可能会带来一些不便。那么,如何显示这些隐藏的文件后缀名称呢?接下来,我们就来详细探讨一下这个问题。
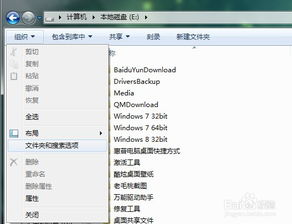
一、了解文件后缀名称的重要性
首先,我们需要明确文件后缀名称的重要性。文件后缀是操作系统识别文件类型的重要依据。它决定了用什么程序来打开该文件,比如“.txt”表示文本文件,通常使用记事本或类似软件打开;“.mp3”表示音频文件,可以用音乐播放器来播放。如果文件后缀被隐藏,我们在重命名或移动文件时,可能会不小心改变文件类型,导致文件无法被正确打开。

二、检查系统是否隐藏了文件后缀名称
在继续之前,我们首先需要确认系统是否确实隐藏了文件后缀名称。这可以通过简单的文件操作来检查。打开任意一个文件夹,尝试重命名一个文件,如果只能看到文件名,看不到文件类型(即后缀名称),那么系统很可能是设置了隐藏文件后缀名称的。
三、如何在Windows系统中显示文件后缀名称
1. 通过文件夹选项进行设置
对于Windows系统用户来说,显示文件后缀名称的操作相对简单。以下是具体步骤:
1. 打开文件夹选项:任意打开一个文件夹,然后在菜单栏中找到“查看”选项卡,或者通过“组织”->“文件夹和搜索选项”来打开文件夹选项窗口。
2. 找到“隐藏已知文件类型的扩展名”选项:在文件夹选项窗口中,切换到“查看”选项卡,滚动找到“高级设置”列表。
3. 取消勾选:在“高级设置”列表中,找到“隐藏已知文件类型的扩展名”选项,取消其前面的勾选。
4. 应用更改:点击“确定”或“应用”按钮,保存更改。
完成上述步骤后,返回到文件夹,你应该能够看到所有文件的后缀名称了。
2. 通过文件资源管理器的设置进行修改
在Windows 10及更高版本中,你也可以通过文件资源管理器的设置来显示文件后缀名称:
1. 打开文件资源管理器:点击任务栏上的文件夹图标,或者使用快捷键Win+E。
2. 进入“查看”选项卡:在文件资源管理器的菜单栏中,点击“查看”选项卡。
3. 找到“文件扩展名”选项:在“查看”选项卡下,找到“文件扩展名”选项,确保其前面有勾选标记(如果之前被隐藏了,现在应该勾选上)。
这种方法更为直观,适用于快速切换文件后缀名称的显示状态。
四、如何在Mac系统中显示文件后缀名称
对于Mac用户来说,显示文件后缀名称的操作也相对简单,但步骤略有不同。以下是具体步骤:
1. 打开Finder:点击Dock栏上的Finder图标,或者使用快捷键Command+N。
2. 进入“Finder偏好设置”:在菜单栏中,点击“Finder”->“偏好设置”。
3. 切换到“高级”选项卡:在Finder偏好设置窗口中,切换到“高级”选项卡。
4. 勾选“显示所有文件扩展名”:在“高级”选项卡下,找到“显示所有文件扩展名”选项,勾选它。
5. 关闭偏好设置窗口:点击窗口底部的“X”按钮,关闭Finder偏好设置窗口。
完成上述步骤后,Finder中的所有文件都会显示其后缀名称。
五、注意事项与常见问题解决
1. 文件类型与图标的关系
有时,即使显示了文件后缀名称,文件的图标也可能不会立即改变。这是因为文件图标通常由文件的实际内容决定,而不是仅仅由后缀名称决定。如果文件被错误地重命名,导致后缀名称与实际内容不匹配,文件可能无法被正确打开。
2. 权限问题
在某些情况下,由于权限设置,你可能无法更改文件后缀名称的显示状态。这时,你可能需要管理员权限来执行这些操作。可以尝试以管理员身份运行文件夹选项或Finder偏好设置,或者联系系统管理员来获取必要的权限。
3. 系统更新与兼容性
随着操作系统的更新,某些设置的位置或名称可能会发生变化。因此,如果你按照上述步骤无法找到相关设置,可能是因为你的系统版本与本文描述的不完全一致。这时,你可以查阅操作系统的官方文档或在线帮助资源,以获取针对你当前版本的准确信息。
4. 谨慎操作
在显示或隐藏文件后缀名称时,请务必谨慎操作。错误地更改文件后缀名称可能会导致文件无法被正确打开或损坏。因此
- 上一篇: 灵魂献祭0.4详细攻略指南
- 下一篇: 揭秘!如何轻松打开并编辑PHP文件
-
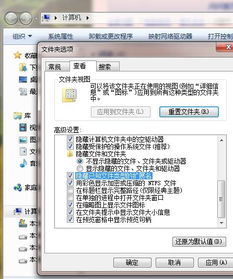 如何更改设置以隐藏文件后缀名资讯攻略10-30
如何更改设置以隐藏文件后缀名资讯攻略10-30 -
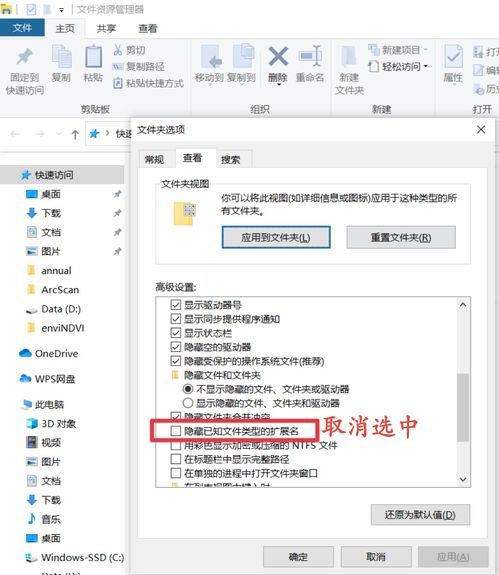 如何更改文件扩展名资讯攻略11-08
如何更改文件扩展名资讯攻略11-08 -
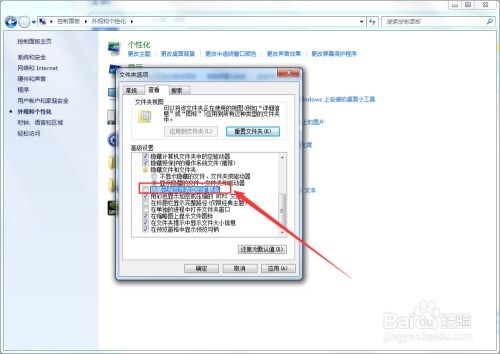 轻松学会:在Win7电脑上更改文件后缀以转换文件类型资讯攻略11-07
轻松学会:在Win7电脑上更改文件后缀以转换文件类型资讯攻略11-07 -
 揭秘:轻松显示电脑中隐藏的神秘文件和文件夹资讯攻略11-11
揭秘:轻松显示电脑中隐藏的神秘文件和文件夹资讯攻略11-11 -
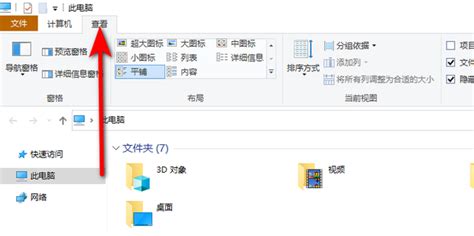 如何设置系统以显示所有隐藏文件?资讯攻略11-18
如何设置系统以显示所有隐藏文件?资讯攻略11-18 -
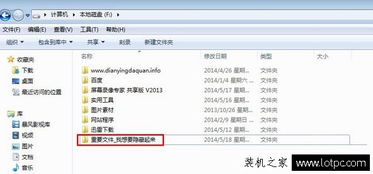 Win7系统:显示与隐藏文件的操作方法资讯攻略11-24
Win7系统:显示与隐藏文件的操作方法资讯攻略11-24