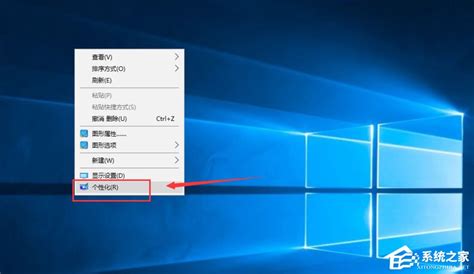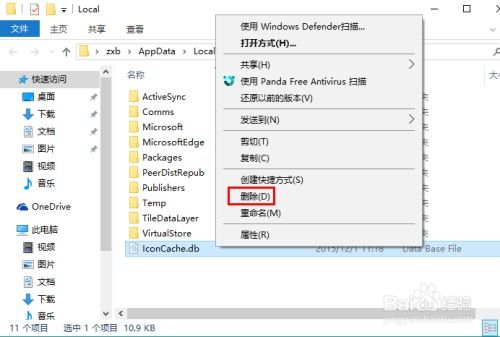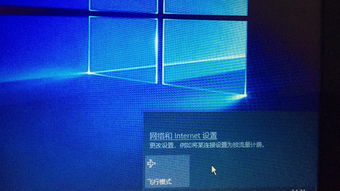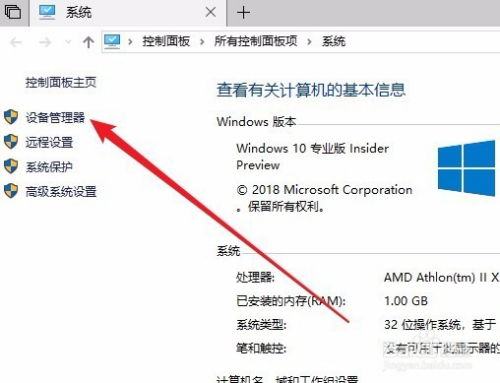Win10快速教程:如何在桌面显示“此电脑”图标
Win10如何将“此电脑”显示在桌面
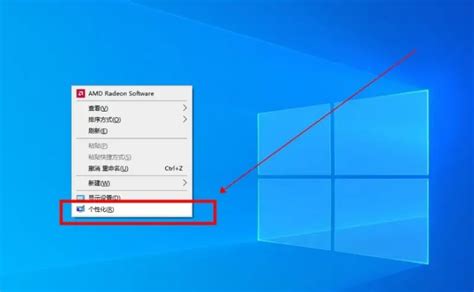
在使用Windows 10操作系统的过程中,很多用户发现桌面默认只显示“回收站”和“用户文件夹”等图标,而“此电脑”(即“我的电脑”或“计算机”)并不在显示之列。这对于习惯直接通过“此电脑”访问硬盘分区、系统盘符或管理文件的用户来说,显然不够方便。因此,本文将详细介绍如何在Windows 10系统中将“此电脑”图标添加到桌面上,以便用户能够更快捷地访问和管理自己的电脑资源。
一、通过个性化设置添加“此电脑”图标
1. 首先,我们需要打开Windows 10的“设置”界面。这可以通过点击屏幕左下角的“开始”菜单,然后选择齿轮状的“设置”图标来实现。另一种方法是直接按下键盘上的“Win+I”快捷键,以快速打开设置。
2. 在设置界面中,找到并点击“个性化”选项。个性化设置涵盖了主题、背景、颜色、锁屏界面等多个方面,而我们要找的是与桌面图标相关的设置。
3. 进入个性化设置后,点击左侧的“主题”选项。在这里,你可以看到与主题相关的各种设置,包括桌面图标设置。
4. 在主题设置界面的右侧,找到并点击“桌面图标设置”链接。这一步将带我们进入桌面图标的具体设置界面。
5. 在桌面图标设置窗口中,你会看到一个勾选框列表,列出了可以在桌面上显示的图标,包括“计算机”(即“此电脑”)、“回收站”、“用户的文件”、“网络”和“控制面板”。勾选“计算机”前面的复选框,然后点击“应用”按钮,再点击“确定”按钮以保存设置。
6. 现在,回到桌面,你会发现“此电脑”图标已经成功添加到桌面上了。你可以直接双击该图标,进入“此电脑”窗口,查看和管理硬盘分区、系统盘符等。
二、通过文件资源管理器创建快捷方式
除了上述方法外,我们还可以通过文件资源管理器为“此电脑”创建一个快捷方式,并将其手动放置在桌面上。这种方法在某些情况下可能更加灵活。
1. 首先,按下键盘上的“Win+E”快捷键,以快速打开文件资源管理器。或者,你也可以通过点击“开始”菜单中的“文件资源管理器”图标来打开它。
2. 在文件资源管理器窗口中,找到并点击左侧的“此电脑”图标。这将打开“此电脑”窗口,显示你的硬盘分区、系统盘符等信息。
3. 现在,我们需要为“此电脑”创建一个快捷方式。在“此电脑”窗口的空白处(确保没有选中任何文件或文件夹),右键点击鼠标,然后在弹出的菜单中选择“新建”->“快捷方式”。
4. 在弹出的“创建快捷方式”向导中,会出现一个输入框,要求你输入对象的位置。这里已经自动填入了“%SystemRoot%\explorer.exe shell:MyComputerFolder”,这正是“此电脑”的快捷方式路径。无需修改,直接点击“下一步”按钮。
5. 在接下来的步骤中,你需要为快捷方式命名。默认情况下,它会被命名为“此电脑的快捷方式”。你可以根据需要修改名称,但也可以直接保留默认名称,然后点击“完成”按钮。
6. 此时,一个新的快捷方式图标会出现在文件资源管理器的当前位置。你需要将其拖动到桌面上,以便后续使用。
7. 现在,回到桌面,你会发现已经成功添加了一个名为“此电脑的快捷方式”的图标(或你自定义的名称)。双击该图标,同样可以进入“此电脑”窗口。
三、通过右键菜单恢复默认图标
在某些情况下,你可能发现桌面上的“此电脑”图标消失了,但你又不想通过前面的方法重新添加。这时,你可以尝试通过右键菜单来恢复默认的桌面图标设置。
1. 在桌面空白处右键点击鼠标,然后在弹出的菜单中选择“个性化”。这将打开个性化设置界面。
2. 在个性化设置界面中,点击左侧的“主题”选项。
3. 在主题设置界面的右侧,找到并点击“桌面图标设置”链接。
4. 在桌面图标设置窗口中,确保“计算机”前面的复选框是勾选状态。如果不是,请勾选它。然后,点击“还原默认值”按钮。这将恢复桌面图标的默认设置,包括“此电脑”图标。
5. 点击“应用”按钮,再点击“确定”按钮以保存设置。现在,回到桌面,你会发现“此电脑”图标已经恢复显示了。
综上所述,将“此电脑”图标添加到Windows 10桌面上有多种方法。你可以根据自己的喜好和实际情况选择合适的方法。无论哪种方法,都能让你更方便地访问和管理电脑资源。希望本文对你有所帮助!
- 上一篇: 百度贴吧昵称修改全攻略
- 下一篇: 峭壁上的芭蕾是指哪种蚂蚁庄园里的极限运动?
-
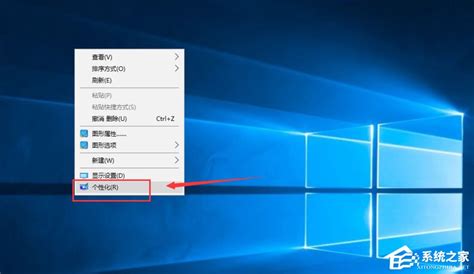 如何在Win10桌面添加“我的电脑”图标?资讯攻略11-26
如何在Win10桌面添加“我的电脑”图标?资讯攻略11-26 -
 如何去除Win10系统桌面图标的阴影资讯攻略12-03
如何去除Win10系统桌面图标的阴影资讯攻略12-03 -
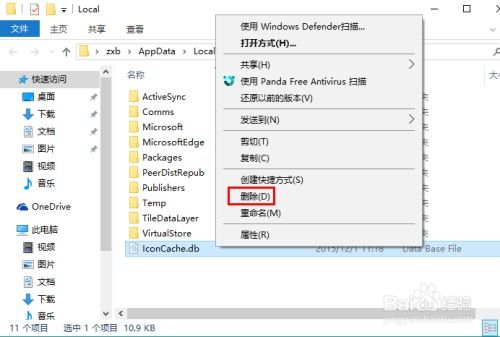 Win10图标异常?一键解锁修复秘籍!资讯攻略12-01
Win10图标异常?一键解锁修复秘籍!资讯攻略12-01 -
 Win10系统下Realtek高清晰音频管理器优化配置指南资讯攻略10-31
Win10系统下Realtek高清晰音频管理器优化配置指南资讯攻略10-31 -
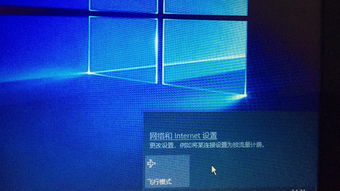 Win7桌面图标消失怎么办?快速解决图标不显示问题资讯攻略11-04
Win7桌面图标消失怎么办?快速解决图标不显示问题资讯攻略11-04 -
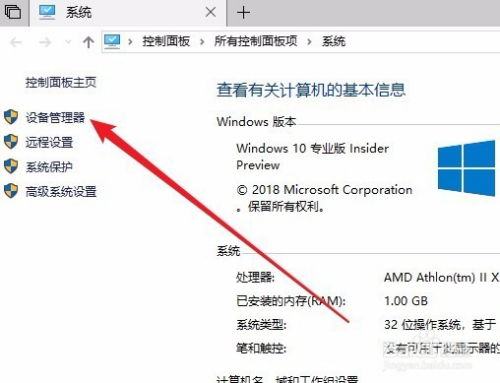 Win10系统下如何解决退出U盘时缺少安全删除硬件图标的问题?资讯攻略11-03
Win10系统下如何解决退出U盘时缺少安全删除硬件图标的问题?资讯攻略11-03