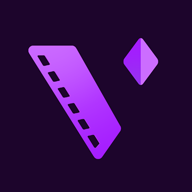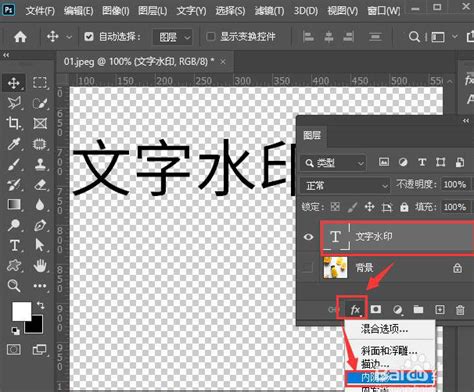如何用PS制作动感特效文字?

动感字,以其独特的视觉效果和强烈的冲击力,在平面设计和广告制作中备受青睐。通过使用Photoshop这款强大的图像处理软件,我们可以轻松创建出动感十足的文字效果。本文将详细介绍如何使用Photoshop制作动感字,让你轻松掌握这一技能。

一、准备工作
首先,确保你的电脑上已经安装了最新版本的Photoshop软件。如果还没有安装,可以通过Adobe官网进行下载和安装。

打开Photoshop后,新建一个空白文档。设置文档的宽度、高度和分辨率,具体数值可以根据你的需求来确定。一般来说,宽度和高度可以设置为800x600像素,分辨率设置为72像素/英寸。

二、创建文字
1. 选择文字工具:在工具栏中选择“横排文字工具”(快捷键T),然后在画布上单击,输入你想要制作成动感效果的文字。
2. 设置文字属性:在属性面板中,你可以设置文字的字体、字号、颜色和对齐方式等属性。为了使动感效果更加明显,建议选择较为粗犷的字体,并设置较大的字号。
3. 转换为智能对象:右键单击文字图层,在弹出的菜单中选择“转换为智能对象”。这一步非常重要,因为智能对象允许我们在不破坏原始图层的情况下对文字进行各种变形和滤镜处理。
三、应用变形效果
1. 选择变形工具:在菜单栏中选择“编辑”->“变换”->“变形”。
2. 调整变形:在变形模式下,你可以通过拖动控制点来调整文字的形状。为了创建动感效果,可以尝试将文字拉伸、扭曲或倾斜。
3. 完成变形:调整完毕后,按Enter键确认变形效果。
四、添加滤镜效果
1. 选择滤镜:在菜单栏中选择“滤镜”菜单,这里有多种滤镜可供选择,如“模糊”、“扭曲”、“风格化”等。为了创建动感效果,我们可以尝试使用“模糊”和“扭曲”滤镜。
2. 应用模糊滤镜:选择“滤镜”->“模糊”->“动感模糊”。在弹出的对话框中,设置模糊角度和模糊距离。模糊角度可以根据你的需求来设置,模糊距离则决定了模糊效果的强度。一般来说,设置较大的模糊距离可以获得更加明显的动感效果。
3. 应用扭曲滤镜:接下来,我们可以尝试添加一些扭曲效果。选择“滤镜”->“扭曲”->“波浪”。在弹出的对话框中,设置波浪的参数,如波长、波幅和类型等。通过调整这些参数,可以创建出不同的扭曲效果。
4. 添加其他滤镜(可选):除了上述滤镜外,你还可以尝试添加其他滤镜来增强动感效果。例如,“滤镜”->“风格化”->“风”可以创建出风吹过的效果;“滤镜”->“扭曲”->“极坐标”则可以创建出从中心向外扩散的效果。
五、调整图层样式
1. 双击图层:在图层面板中,双击文字图层(现在已经是智能对象)以打开图层样式对话框。
2. 添加阴影:在图层样式对话框中,选择“阴影”选项。设置阴影的颜色、角度、距离和大小等参数。通过添加阴影,可以使文字看起来更加立体和动感。
3. 添加外发光:接下来,选择“外发光”选项。设置发光的颜色、扩展和大小等参数。通过添加外发光效果,可以使文字更加醒目和突出。
4. 调整其他样式(可选):除了阴影和外发光外,你还可以尝试添加其他样式效果,如内发光、光泽、斜面浮雕等。通过调整这些样式的效果参数,可以进一步丰富文字的视觉效果。
六、添加背景
为了使动感字更加突出和美观,我们可以为其添加一个背景。背景的选择可以根据你的需求和设计风格来确定。
1. 新建背景图层:在图层面板中,点击底部的“新建图层”按钮以创建一个新的空白图层,并将其移动到文字图层的下方。
2. 选择背景颜色:使用油漆桶工具(快捷键G)或渐变工具(快捷键G并按住Shift键)为背景图层填充颜色或渐变效果。
3. 添加背景元素(可选):除了纯色或渐变背景外,你还可以尝试添加一些背景元素来增强整体效果。例如,可以添加一些纹理、图案或形状等。
七、最终调整
1. 检查效果:仔细检查动感字的效果是否满足你的需求。如果发现不满意的地方,可以回到之前的步骤进行调整。
2. 保存文件:当动感字效果满意后,可以将其保存为PSD格式以便后续修改或保存为JPEG、PNG等格式以便在其他地方使用。
八、创意拓展
除了上述基本的动感字制作方法外,
- 上一篇: 如何在QQ空间快速升级,超越他人?
- 下一篇: 轻松学会:网上购买电影票全攻略
-
 Photoshop(PS)打造炫酷特效文字教程资讯攻略12-07
Photoshop(PS)打造炫酷特效文字教程资讯攻略12-07 -
 PS技巧:打造动感字体特效资讯攻略11-24
PS技巧:打造动感字体特效资讯攻略11-24 -
 如何用PS轻松打造绚丽彩虹字体效果资讯攻略11-19
如何用PS轻松打造绚丽彩虹字体效果资讯攻略11-19 -
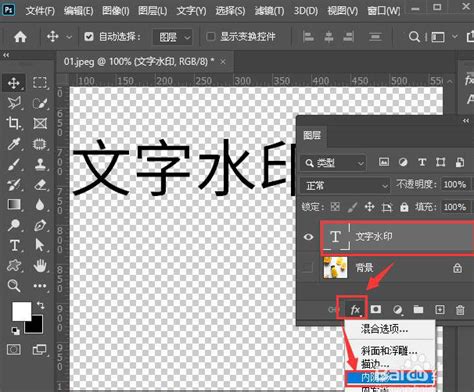 掌握PS绝技:打造炫酷透明文字与LOGO,让你的设计瞬间脱颖而出!资讯攻略10-28
掌握PS绝技:打造炫酷透明文字与LOGO,让你的设计瞬间脱颖而出!资讯攻略10-28 -
 打造炫酷流光字,PS助你一秒吸睛!资讯攻略11-08
打造炫酷流光字,PS助你一秒吸睛!资讯攻略11-08 -
 如何用PS制作一张传统喜庆的新年贺卡?资讯攻略11-20
如何用PS制作一张传统喜庆的新年贺卡?资讯攻略11-20