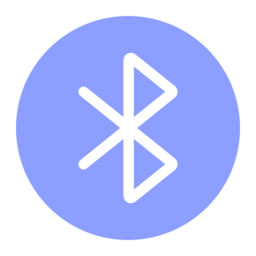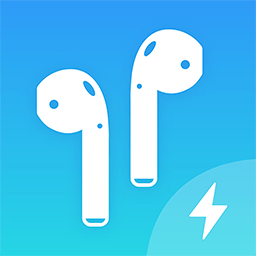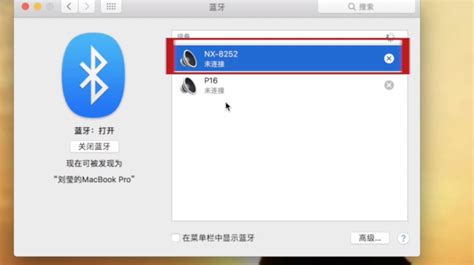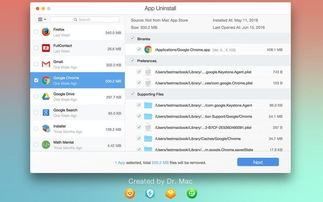MacBook Air高效使用指南
MacBook Air的使用方法全解析

对于初次接触MacBook Air的用户来说,这款轻薄而功能强大的笔记本电脑可能会带来一些新奇的体验,同时也会有一些不熟悉的操作。本文将从MacBook Air的基础操作、系统设置、键盘快捷键、触控板手势、文件管理、常用软件及设置技巧等方面,详细介绍MacBook Air的使用方法,帮助您更好地使用这款笔记本电脑。

一、基础操作
1. 开机与关机
开机:按下键盘右上角的电源键,等待几秒钟后,屏幕会亮起,并出现macOS系统的启动界面。
关机:点击屏幕左上角的苹果图标,选择“关机”选项,然后在弹出的对话框中点击“关机”按钮即可。
2. 睡眠与唤醒
睡眠:MacBook Air进入睡眠模式时,会保留当前打开的应用程序和数据,但会关闭显示屏和大部分硬件,以节省电量。只需合上盖子或按下电源键即可进入睡眠模式。
唤醒:当需要继续使用时,只需打开盖子或按下电源键,MacBook Air会迅速恢复到之前的状态。
3. 锁屏与解锁
锁屏:离开电脑时,为确保安全,可以通过按下电源键使屏幕变暗并锁定MacBook Air。同时,可以设置密码或Touch ID(如果设备支持)来增加安全性。
解锁:输入密码或使用Touch ID(如果设备支持)即可解锁MacBook Air。
二、系统设置
1. 个性化设置
桌面与屏幕保护程序:在系统偏好设置中选择“桌面与屏幕保护程序”,可以更改桌面背景、设置屏幕保护程序等。
Dock栏:在系统偏好设置中选择“Dock”,可以调整Dock栏的位置、大小、显示/隐藏选项等。
触控板:在系统偏好设置中选择“触控板”,可以开启或关闭触控板功能,并设置点按、滚动、缩放等手势。
2. 网络设置
Wi-Fi:在系统偏好设置中选择“网络”,然后点击左侧的“Wi-Fi”选项,可以连接到附近的Wi-Fi网络。
蓝牙:同样在系统偏好设置的“网络”中,点击左侧的“蓝牙”选项,可以开启或关闭蓝牙功能,并连接蓝牙设备。
3. 声音设置
在系统偏好设置中选择“声音”,可以调整音量、选择声音输出/输入设备、设置声音效果等。
4. 用户与群组
在系统偏好设置中选择“用户与群组”,可以管理用户账户、设置密码、修改用户权限等。
三、键盘快捷键
1. 常用快捷键
Command+C:复制
Command+V:粘贴
Command+X:剪切
Command+A:全选
Command+Z:撤销
Command+Shift+Z:恢复
Command+N:新建窗口/文件
Command+W:关闭窗口
Command+Q:退出程序
2. 浏览器快捷键
Command+T:在浏览器中新建标签页
Command+Shift+T:恢复最近关闭的标签页
Command+L:选中地址栏
Command+R:刷新页面
Command+Option+D:显示/隐藏书签栏
3. 系统快捷键
Command+空格键:打开Spotlight搜索
Command+Tab:切换应用程序
Command+Option+Esc:强制退出应用程序
Control+Command+空格键:打开字典
Command+空格键:打开Siri(如果设备支持)
四、触控板手势
1. 点按与双击
手指轻触触控板并抬起即可点按,相当于鼠标左键单击。
手指连续两次轻触触控板并抬起即可双击,相当于鼠标左键双击。
2. 滚动与拖动
用两个手指在触控板上向上或向下滑动即可滚动页面或文档。
用三个手指在触控板上拖动即可移动窗口或选择文本等。
3. 缩放与旋转
用两个手指在触控板上向内或向外捏合即可缩放图片或网页等。
用两个手指在触控板上旋转即可旋转图片或文档等(部分应用支持)。
4. 多指手势
用三个手指向上滑动即可打开多任务视图,查看当前打开的所有应用程序窗口。
用四个手指向左或向右滑动即可切换桌面空间。
用四个手指向上滑动即可打开Launchpad,查看所有已安装的应用程序。
用四个手指向下滑动即可显示桌面,隐藏所有打开的应用程序窗口。
五、文件管理
1. Finder(访达)
Finder是macOS系统的文件管理器,类似于Windows中的资源管理器。
在Finder中可以浏览硬盘、外接设备、网络位置等,还可以进行文件查找、排序、预览等操作。
2. 文件夹与文件
在Finder中可以创建新的文件夹来组织文件。
可以将文件拖放到文件夹中来归类存储。
可以使用Finder的搜索功能来快速找到所需的文件或文件夹。
3. iCloud云盘
MacBook Air支持iCloud云盘功能,可以将文件保存在云端,并在多个设备之间同步。
在Finder中的iCloud云盘区域可以查看和管理保存在iCloud中的文件。
六、常用软件及设置技巧
1. Safari浏览器
Safari是macOS系统自带的浏览器,具有快速、安全的特点。
可以设置主页、书签、历史记录等。
支持自动填充表单、密码自动保存等功能。
2. 邮件应用
MacBook Air自带的邮件应用可以方便地管理多个邮箱账户。
可以设置邮件通知、邮件归档等。
支持智能邮箱箱功能,可以自动分类邮件。
3. 设置技巧
为了节省电量,可以在系统偏好设置中的“节能”选项中调整电源设置。
为了保护隐私和安全,可以在系统偏好设置中的“安全性与隐私”选项中设置防火墙、应用权限等。
为了提高工作效率,可以自定义键盘快捷键和触控板手势等。
通过本文的介绍,相信您已经对MacBook Air的使用方法有了全面的了解。在使用过程中,如果遇到任何问题或困惑,可以查阅MacBook Air的用户手册或在线支持资源,以获得更多的帮助和指导。希望MacBook Air能够成为您工作、学习和生活中的得力助手!
- 上一篇: 多人协作,共闯难关:精选双人及多人闯关游戏推荐
- 下一篇: 英雄联盟游戏中怎样截取高光时刻的截图?
-
 MacBook Air轻松安装OS X El Capitan指南资讯攻略11-05
MacBook Air轻松安装OS X El Capitan指南资讯攻略11-05 -
 MacBook Air连接投影仪的方法资讯攻略10-29
MacBook Air连接投影仪的方法资讯攻略10-29 -
 MacBook Air装双系统会有什么影响吗?资讯攻略11-14
MacBook Air装双系统会有什么影响吗?资讯攻略11-14 -

-
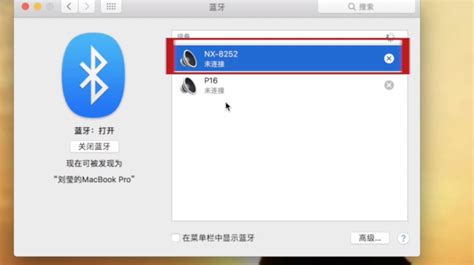 Apple Macbook怎么连接Magic Mouse 2?资讯攻略11-30
Apple Macbook怎么连接Magic Mouse 2?资讯攻略11-30 -
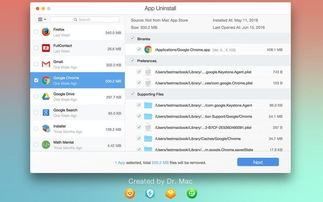 MacBook上怎样卸载软件?资讯攻略10-31
MacBook上怎样卸载软件?资讯攻略10-31