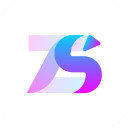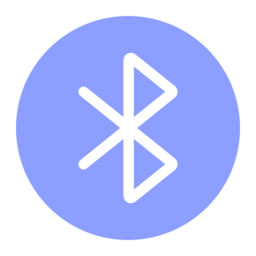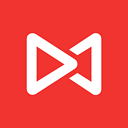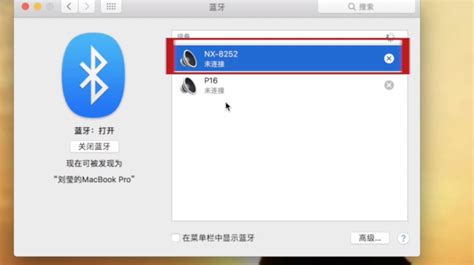MacBook Air连接投影仪的方法
苹果MacBook Air是一款轻薄便携的笔记本电脑,广泛应用于商务、教育、娱乐等多个领域。而投影仪则是一种常见的展示设备,能够帮助用户将电脑上的内容放大展示在屏幕上。将MacBook Air与投影仪连接起来,可以在会议、教学中实现更高效的展示。那么,如何将MacBook Air与投影仪连接呢?以下是详细的连接步骤和注意事项。

一、使用HDMI线连接
如果投影仪具有HDMI接口,那么使用HDMI线是最直接和常见的连接方法。

1. 准备HDMI线和转接器(如果MacBook Air没有直接的HDMI接口):

MacBook Air新款通常配备的是Type-C或Thunderbolt 3/4接口,因此需要准备一个Type-C转HDMI的转换器。
将HDMI线的一端连接到投影仪的HDMI接口,另一端连接到转换器,再将转换器连接到MacBook Air。
2. 连接设备:
将HDMI线插入对应的端口后,确保连接牢固。
打开投影仪,选择正确的HDMI信号源。
3. 设置MacBook Air:
打开MacBook Air,进入系统偏好设置。
点击“显示器”,在弹出的窗口中,勾选“在菜单栏中显示镜像选项(可用时)”。
选择“镜像显示器”或“扩展显示”,使投影仪显示MacBook Air的屏幕内容。
4. 调整分辨率(如果需要):
在显示器设置中,选择“分辨率”选项卡,选择适合投影仪的分辨率。
点击“应用”保存设置。
二、使用VGA线连接
对于没有HDMI接口的投影仪,可以使用VGA线进行连接。
1. 准备VGA线和转接器:
同样,MacBook Air需要一个Type-C转VGA的转换器。
将VGA线的一端连接到投影仪的VGA接口,另一端连接到转换器,再将转换器连接到MacBook Air。
2. 连接设备:
确保所有接口连接牢固。
打开投影仪,选择正确的VGA信号源。
3. 设置MacBook Air:
打开MacBook Air,进入系统偏好设置。
点击“显示器”,选择“镜像显示器”或“扩展显示”。
4. 调整分辨率(如果需要):
在显示器设置中,选择合适的分辨率。
点击“应用”保存设置。
三、使用无线连接(AirPlay)
如果投影仪支持AirPlay功能,那么可以通过无线方式将MacBook Air的内容投影到投影仪上。
1. 确保设备兼容性:
确认投影仪支持AirPlay功能。
确保MacBook Air和投影仪连接在同一个Wi-Fi网络中。
2. 启用AirPlay:
在MacBook Air的菜单栏中,找到并点击“显示器”选项(部分系统可能直接显示为“隔空播放”图标)。
在弹出的菜单中,选择投影仪的名称,开始无线投影。
3. 调整设置:
如果需要,可以在系统偏好设置中的“显示器”选项中,进一步调整投影设置。
四、使用第三方软件或硬件
除了上述方法外,还可以通过第三方软件或硬件实现无线投影。
1. 使用必捷投屏等第三方软件:
在投影仪上安装必捷多媒体协作系统或其他支持投屏功能的软件。
使用HDMI线将必捷系统与投影仪连接起来。
确保MacBook Air连接到必捷系统提供的网络中。
在MacBook Air上打开隔空播放功能,搜索并连接必捷系统。
输入投屏码(如果需要),完成连接。
2. 使用其他无线投屏设备:
市场上有许多无线投屏设备,如投屏器、无线HDMI传输器等。
按照设备的说明书,将投屏器与投影仪连接,并确保MacBook Air与投屏器在同一个网络中。
在MacBook Air上搜索并连接投屏器,开始无线投影。
五、注意事项
1. 接口兼容性:
不同型号的MacBook Air和投影仪可能具有不同的接口,因此需要确保转换器或线缆的兼容性。
2. 分辨率匹配:
在连接投影仪后,根据需要调整MacBook Air的分辨率,以确保投影仪显示的内容清晰。
3. 网络稳定性:
在使用无线连接方式时,确保MacBook Air和投影仪连接在同一个稳定的Wi-Fi网络中,以避免投屏卡顿或断开。
4. 软件更新:
确保MacBook Air和投影仪的软件系统都是最新版本,以获得最佳的兼容性和性能。
5. 设备支持:
并非所有投影仪都支持AirPlay或Miracast等无线投屏功能,因此在购买设备前,需要确认投影仪的投屏功能。
6. 操作熟练度:
对于不熟悉连接操作的用户,建议提前查看设备的使用
- 上一篇: 网易音乐优惠券查找指南
- 下一篇: 轻松掌握:系统恢复选项的操作步骤
-
 MacBook Air高效使用指南资讯攻略11-17
MacBook Air高效使用指南资讯攻略11-17 -
 MacBook Air装双系统会有什么影响吗?资讯攻略11-14
MacBook Air装双系统会有什么影响吗?资讯攻略11-14 -
 MacBook Air轻松安装OS X El Capitan指南资讯攻略11-05
MacBook Air轻松安装OS X El Capitan指南资讯攻略11-05 -
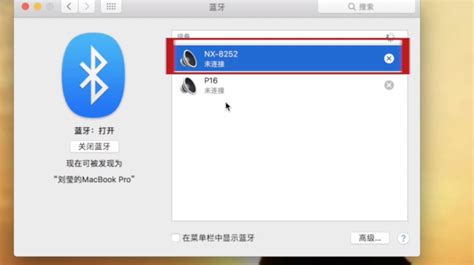 Apple Macbook怎么连接Magic Mouse 2?资讯攻略11-30
Apple Macbook怎么连接Magic Mouse 2?资讯攻略11-30 -
 笔记本电脑连接投影仪的详细步骤资讯攻略11-04
笔记本电脑连接投影仪的详细步骤资讯攻略11-04 -
 家用投影仪连接音箱全教程及安装指南资讯攻略10-26
家用投影仪连接音箱全教程及安装指南资讯攻略10-26